Overwhelmed by cable clutter and restrictions? In this guide, you will learn how to seamlessly connect your computer to WiFi without any cables. Say goodbye to limitations and embrace the freedom of a wireless setup. Follow these simple steps to get your computer online without the hassle of cords and cables.
Key Takeaways:
- Find the Network Name and Password: Locate the WiFi network name and password before attempting to connect your computer wirelessly.
- Turn on WiFi on Your Computer: Ensure that the WiFi function on your computer is turned on in order to detect and connect to available networks.
- Connect to the WiFi Network: Select the desired WiFi network from the list of available options and enter the network password to establish a wireless connection.
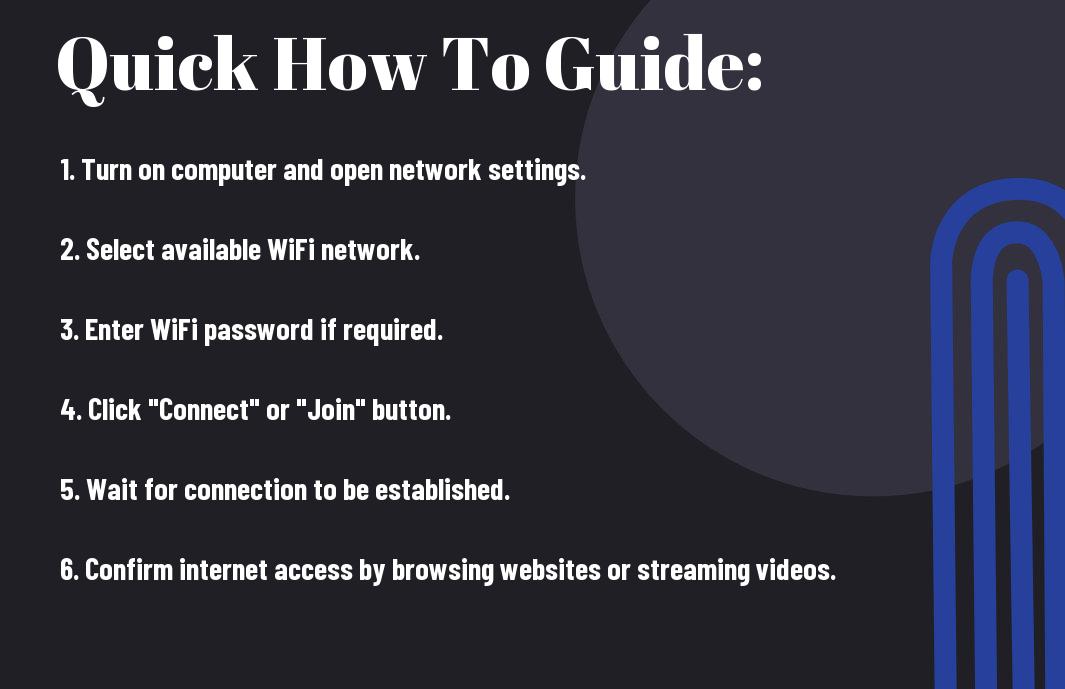
Understanding WiFi Technology
How WiFi Works
Assuming you are familiar with the concept of wireless internet, WiFi works by transmitting data through radio waves between your device and a wireless router. When you connect your computer to a WiFi network, your device sends signals to the router, which then forwards the information to the internet through a wired connection. The router also receives data from the internet and transmits it wirelessly to your device.
Benefits of Wireless Connectivity
Technology has revolutionized the way we connect to the internet, and WiFi technology offers numerous benefits. By going wireless, you can enjoy the freedom of moving around without being tethered to a physical cable. This flexibility allows you to work from different areas within the WiFi range, whether it’s your living room, backyard, or a coffee shop. Additionally, WiFi networks can support multiple devices simultaneously, making it convenient for you to connect all your gadgets to the internet without the hassle of cables.
With the advancement of WiFi technology, you can now experience faster internet speeds and improved reliability. Whether you are streaming videos, playing online games, or video conferencing, a stable WiFi connection ensures smooth and uninterrupted performance. Plus, setting up a WiFi network in your home or office is relatively easy and cost-effective compared to running cables in every room.

Preparing Your Computer for WiFi
Checking for WiFi Capability
Some computers come with built-in WiFi capability, while others may require an external WiFi adapter to connect to a wireless network. To check if your computer has WiFi capability, look for the WiFi symbol on your device, usually found on the taskbar at the bottom of your screen. If you do not see the WiFi symbol, you may need to purchase a USB WiFi adapter to enable wireless connectivity.
Ensuring WiFi is Enabled
The first step in connecting your computer to WiFi is to ensure that the WiFi feature is enabled on your device. To do this, locate the WiFi switch or button on your computer (if applicable) and toggle it to the “On” position. You can also enable WiFi through your computer’s settings. Look for the WiFi option in the network settings and make sure it is turned on. Once WiFi is enabled, your computer will be able to detect available wireless networks in your area.
The process of enabling WiFi on your computer may vary depending on the operating system you are using. In most cases, you can find the WiFi settings in the network or internet section of your computer’s settings. If you are having trouble locating the WiFi settings, refer to your computer’s user manual for detailed instructions on how to enable wireless connectivity.
Preparing your computer for WiFi involves ensuring that your device has the necessary hardware to connect wirelessly and that the WiFi feature is enabled for seamless connectivity to wireless networks.
Finding Available WiFi Networks
Using the WiFi Network List
To find available WiFi networks, you can start by checking the WiFi network list on your computer. On your computer, look for the WiFi icon in the taskbar or system tray. Click on the WiFi icon to view a list of available networks in your area. Your computer will show a list of all the WiFi networks within range, along with their signal strength and security type. You can then select the network you want to connect to by clicking on it and entering the password if required.
Scanning for Hidden Networks
Listed networks are the ones openly broadcasting their SSIDs. There are cases where networks are hidden to prevent unauthorized access. In such instances, you can scan for hidden networks by manually inputting the network’s SSID and security information. This allows you to connect to networks that do not appear in the standard network list. By entering the network details, you can establish a connection to the hidden network and access the internet without any issues.
It is important to note that hidden networks require you to have specific information such as the SSID and security type to connect. You will need to know this information beforehand to successfully connect to a hidden network.
How to Connect to WiFi Network
Selecting the Desired Network
All set to connect your computer to a WiFi network? Let’s get started! Assuming your computer has a WiFi adapter installed and is turned on, the first step is to select the desired network from the list of available WiFi networks. Click on the WiFi icon located on the taskbar in the bottom right corner of your screen to view the available networks. You will see a list of WiFi networks within range of your computer.
Entering Network Password or Key
Connect to a secured network by entering the network password or key. Assuming you have permission to access the network, you will be prompted to enter the password. Click on the network name you wish to connect to, then click ‘Connect’. You will be asked to input the network’s security key or password. This is usually a series of letters, numbers, or symbols that ensure only authorized users can connect to the network.
Entering the correct password is crucial to establish a connection. If you are unsure about the password, you may need to contact the network administrator or the person who set up the WiFi network for the correct information. Once you have entered the password, click ‘Connect’ to establish a connection to the WiFi network.
Troubleshooting WiFi Connection Issues
Common Connection Problems
One of the most common connection problems you may encounter when setting up your computer to WiFi is the issue of poor signal strength. If you are experiencing slow or intermittent connection, try moving your computer closer to the router to improve signal quality. Additionally, make sure there are no physical obstructions or interferences blocking the signal between your computer and the router.
Another common issue is incorrect WiFi password entry. Double-check that you have entered the correct password for the WiFi network. Passwords are case-sensitive, so ensure that your Caps Lock key is off when entering the password.
Resolving Authentication Errors
To resolve authentication errors when trying to connect your computer to WiFi, first, make sure you are entering the correct WiFi password. If you are still unable to connect, try restarting your computer and router. Sometimes, a simple reboot can resolve authentication issues. If the problem persists, you may need to reset your router to its factory settings and reconfigure the WiFi network.
Resolving authentication errors is crucial for establishing a secure and stable connection to your WiFi network. Authentication errors typically occur when there is a mismatch between the password entered on your device and the one saved on the router. By following the troubleshooting steps, you can address these errors and ensure a successful connection to WiFi.
Factors Affecting WiFi Connection Speed
Distance from the Router
While connecting wirelessly offers convenience, the distance between your computer and the router can affect your WiFi connection speed. The farther you are from the router, the weaker the signal strength becomes, resulting in slower speeds and potential connectivity issues. It’s important to position your computer within a reasonable range of the router for optimal signal strength.
- Ensure your computer is not too far away from the router.
- Consider obstacles like walls and floors that may weaken the WiFi signal.
- Try to place the router in a central location in your home for better coverage.
After ensuring your computer is positioned correctly, you can expect a more stable and faster WiFi connection.
Interference from Other Devices
Speed can be affected when other electronic devices in your home operate on the same frequency as your WiFi network. Interference from devices like microwave ovens, cordless phones, and even Bluetooth devices can disrupt the WiFi signal and cause slowdowns in connection speed. It’s important to identify and minimize interference for a smoother browsing experience.
From rearranging the placement of devices to switching to a less congested WiFi channel, there are various ways you can reduce interference and improve your WiFi connection speed. By taking these steps, you can ensure a more reliable and faster wireless connection.
Tips for Improving WiFi Signal Strength
Despite having a wireless setup, you may encounter weak signals or dead zones in your home. Here are some tips to help you improve your WiFi signal strength:
- Optimize your router placement.
- Consider using WiFi range extenders.
Optimizing Router Placement
Clearly, the placement of your router plays a crucial role in the strength and coverage of your WiFi signal. To ensure optimal performance, place your router in a central location within your home. Avoid placing it near obstacles like walls, metal objects, or electronics that can interfere with the signal. Elevating your router to a higher position can also help improve coverage.
The ideal placement for your router is at eye level or higher, and away from other electronic devices that may cause interference. By positioning your router strategically, you can maximize signal strength throughout your home.
Using WiFi Range Extenders
One effective way to improve WiFi signal strength in areas with poor coverage is to use WiFi range extenders. These devices amplify your existing WiFi signal and extend its reach to hard-to-reach areas in your home. By strategically placing WiFi range extenders, you can eliminate dead zones and enjoy seamless connectivity across your property.
This cost-effective solution is easy to set up and can significantly enhance your overall WiFi experience. By strategically placing WiFi range extenders, you can ensure that every corner of your home is covered with a strong and reliable WiFi signal.
Setting Up a WiFi Network at Home
Choosing the Right Router
You have decided to set up your own WiFi network at home, and the first step is choosing the right router. The router is the central device that will wirelessly connect all your devices to the internet. Make sure to select a router that is compatible with your internet service provider and offers the desired coverage range for your home. Consider factors like the size of your home, the number of devices you plan to connect, and any specific features you may need, such as parental controls or guest network options.
Configuring Network Settings
If you want to customize your WiFi network settings, you can do so by accessing your router’s admin panel. This will allow you to change the network name (SSID) and password to something more memorable and secure. You can also set up additional security features like WPA2 encryption to protect your network from unauthorized access. It’s necessary to create a strong password to safeguard your network from potential hacking attempts.
Network settings also include configuring DHCP (Dynamic Host Configuration Protocol) settings to automatically assign IP addresses to devices connected to your network. This ensures that each device has a unique address and can communicate efficiently within your WiFi network. Additionally, you can set up port forwarding to allow specific devices or applications to bypass the router’s firewall and communicate with the internet seamlessly.

How to Connect to Public WiFi Networks
Finding Public WiFi Hotspots
On your computer, you can easily find public WiFi hotspots by checking for available networks in the network settings. Look for the WiFi icon on your taskbar or system tray, and click on it to view the list of available networks. Public WiFi hotspots are often labeled with the name of the establishment offering the internet connection, such as coffee shops, airports, libraries, and restaurants. Once you identify a public WiFi network you want to connect to, simply click on it and enter the password if required.
Staying Safe on Public WiFi
The most important aspect of using public WiFi networks is to ensure the security of your data. The unsecured nature of public WiFi hotspots makes your personal information vulnerable to hackers. To safeguard your data while using public WiFi, it is crucial to use a virtual private network (VPN). A VPN encrypts your internet connection, making it difficult for hackers to intercept your data. Additionally, avoid accessing sensitive information such as online banking or entering passwords when connected to public WiFi networks.
The use of HTTPS websites is another way to enhance your security on public WiFi. When visiting websites, ensure that the URL starts with “https://” rather than just “http://”. The extra “s” in “https” indicates a secure connection, encrypting the data transferred between your computer and the website. By being cautious and taking these security measures, you can safely connect to public WiFi networks without putting your personal information at risk.
Another tip to stay safe on public WiFi is to disable file sharing and turn off automatic connections to networks. By disabling file sharing, you prevent others from accessing your files over the network. Remember to also turn off the feature that automatically connects your device to networks, as this can expose your device to potential security risks when you are not aware of the network’s security level.
Understanding WiFi Network Security
WEP, WPA, and WPA2 Encryption
After you have successfully connected your computer to WiFi without a cable, it’s important to understand the different types of encryption methods that are used to secure WiFi networks. The most common encryption protocols are WEP (Wired Equivalent Privacy), WPA (WiFi Protected Access), and WPA2. It is highly recommended to use WPA2 encryption as it provides the highest level of security for your wireless network.
WiFi networks that are not properly secured with encryption are vulnerable to unauthorized access, allowing hackers to intercept sensitive information such as your passwords, emails, and financial data. By using WPA2 encryption and regularly updating your WiFi password, you can protect your network from potential security threats.
Using Firewalls and Antivirus Software
With the increasing number of cyber threats, it is imperative to not only secure your WiFi network with encryption but also use additional tools such as firewalls and antivirus software to protect your computer from malicious attacks. Firewalls act as a barrier between your device and the internet, monitoring incoming and outgoing network traffic to block any suspicious activity.
Understanding the importance of having firewalls and antivirus software installed on your computer is crucial in maintaining the security of your WiFi connection. Firewalls can prevent unauthorized access to your device, while antivirus software can detect and remove any malware or viruses that may attempt to compromise your system.
Advanced WiFi Settings and Options
Unlike basic WiFi setup, advanced WiFi settings offer more customization options to enhance your network performance. Here are some advanced WiFi setup options you can explore:
-
Configuring IP Addresses and DNS
Setting Description Static IP Address Assign a fixed IP address to your device for consistent network access.
WiFi Configuring IP Addresses and DNS
WiFi settings allow you to configure IP addresses and DNS to customize your network experience further. By setting a static IP address, you ensure that your device always connects to the network using the same address, which can be beneficial for network management and monitoring.
Furthermore, configuring DNS settings can improve network performance by specifying which DNS server to use for translating domain names into IP addresses, enhancing your browsing experience.
-
Using MAC Address Filtering
Feature Benefits MAC Address Filtering Enhances network security by only allowing specified devices to connect to the network.
The Using MAC Address Filtering
The use of MAC address filtering is a powerful tool to enhance your network security. By only permitting specific devices with known MAC addresses to connect to your WiFi network, you can prevent unauthorized access and protect your data.
For instance, if you have multiple devices at home and want to restrict network access to only your devices, you can use MAC address filtering to create a secure network environment where only devices you authorize can connect.
How to Connect Multiple Devices to WiFi
Setting Up a WiFi Network for Multiple Devices
While connecting a single device to WiFi is relatively easy, connecting multiple devices can be a bit more complex. When setting up a WiFi network for multiple devices, you need to ensure that your router can support multiple connections simultaneously. Most modern routers are designed to handle multiple devices, but it’s always a good idea to check the specifications of your router to ensure it meets your needs.
Managing Device Connections
While setting up a WiFi network for multiple devices, it’s important to manage the connections to ensure smooth and efficient performance. You can set up a separate network name (SSID) for each frequency band (2.4GHz and 5GHz) your router supports. This way, you can connect your devices to different bands based on their capabilities and requirements, optimizing the overall performance of your WiFi network.
Setting up guest networks is another way to manage device connections effectively. Guest networks allow you to provide internet access to visitors without giving them access to your main network, enhancing the security of your connection.
Common WiFi Connection Mistakes to Avoid
Incorrect Network Passwords
While setting up your WiFi connection, one common mistake to avoid is entering the incorrect network password. Make sure you are entering the exact password that is provided by your internet service provider. The password is case-sensitive, so ensure you are typing it correctly with the right capitalization.
If you are unsure about the password, you can check the bottom of your router for a sticker that displays the network name (SSID) and password. Avoid using generic or default passwords as they may not be secure.
Ignoring Network Security
Mistakes in ignoring network security can leave your connection vulnerable to unauthorized access. It is necessary to secure your WiFi network with a strong password and encryption method. Ensure that your router’s firewall is enabled to add an extra layer of protection against potential threats.
Understanding the importance of network security is crucial in safeguarding your personal information and preventing unauthorized users from accessing your network. Regularly updating your router’s firmware and changing your WiFi password can help enhance your network security.
Summing up
Following this guide, you should now be equipped with the knowledge and steps needed to connect your computer to WiFi without using a cable. By understanding the wireless setup process and ensuring your hardware and settings are in place, you can enjoy the convenience and flexibility of a wireless internet connection on your computer.
Remember that troubleshooting may be necessary at times, such as checking your WiFi network settings or restarting your router. With perseverance and practice, you will become more adept at setting up and maintaining a reliable wireless connection for your computer. Enjoy the freedom of a cable-free workspace and stay connected online with ease!
Q: What are the benefits of connecting a computer to WiFi without a cable?
A: Connecting a computer to WiFi without a cable provides mobility and flexibility as you can move your computer around without being limited by cables. It also eliminates the need for extra hardware and clutter.
Q: How do I connect my computer to WiFi without a cable?
A: To connect your computer to WiFi without a cable, you need to have a WiFi-enabled computer with a built-in WiFi adapter. Simply turn on the WiFi on your computer and search for available networks. Select your WiFi network, enter the password if required, and you should be connected.
Q: Can I connect a desktop computer to WiFi without a built-in WiFi adapter?
A: Yes, you can connect a desktop computer to WiFi without a built-in WiFi adapter by using a USB WiFi adapter. Simply plug the USB WiFi adapter into a USB port on your computer, install any necessary drivers, and follow the same steps to connect to WiFi as with a built-in adapter.
Q: What should I do if my computer is not detecting any WiFi networks?
A: If your computer is not detecting any WiFi networks, make sure that your WiFi is turned on and that you are within range of the WiFi network. You can also try restarting your computer or resetting your WiFi router. If the issue persists, there may be a problem with your WiFi adapter.
Q: How can I improve the WiFi signal on my computer?
A: To improve the WiFi signal on your computer, you can try moving closer to the WiFi router, removing any obstructions between your computer and the router, or using a WiFi extender. You can also update the drivers for your WiFi adapter or consider upgrading to a higher-capacity router for better signal strength.
