Most of us have encountered the frustrating authentication problem while trying to connect to a WiFi network. In this comprehensive guide, you will learn step-by-step solutions to resolve this issue and get your device connected seamlessly. Follow these troubleshooting tips to troubleshoot and fix authentication problems on your WiFi connection.

Key Takeaways:
- Ensure Correct Password: Double-check the password entered for the WiFi connection to ensure it is accurate and without any typos.
- Move Closer to the Router: Weak WiFi signals can cause authentication issues, so try moving closer to the router for a stronger connection.
- Reset Network Settings: If authentication problems persist, try resetting network settings on the device or router to troubleshoot the issue.
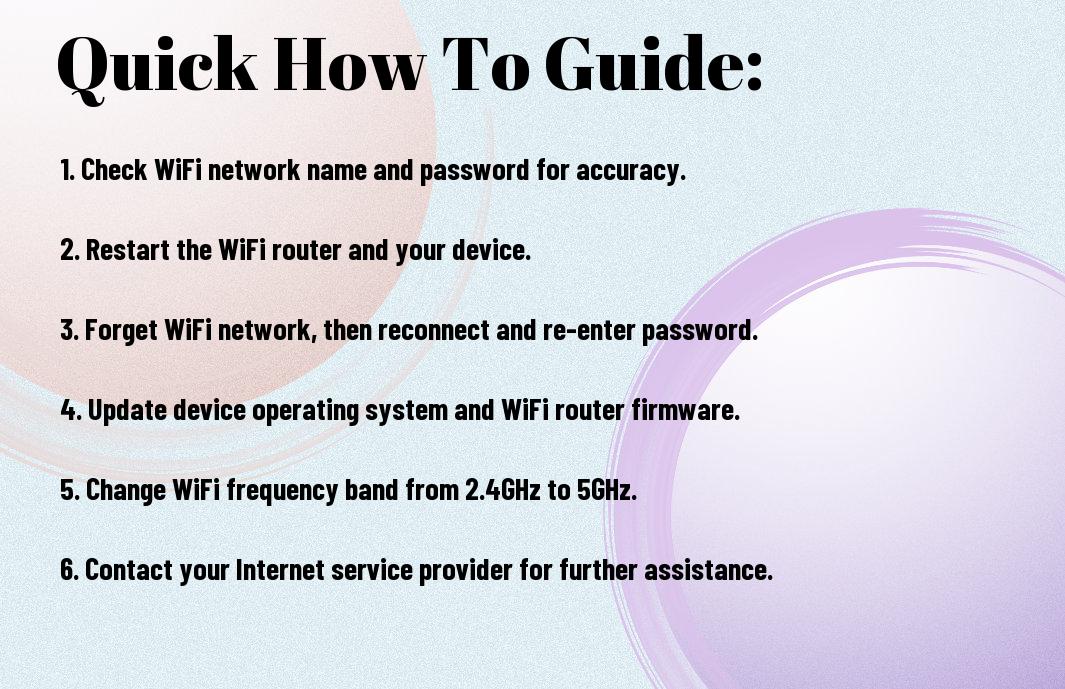
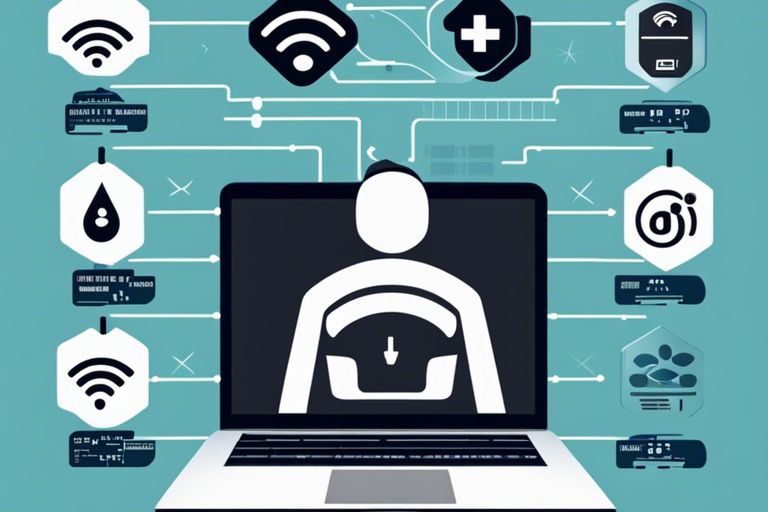
Understanding WiFi Authentication Problems
Before delving into how to solve authentication problems in WiFi connections, it’s imperative to understand the common symptoms that indicate authentication issues. By recognizing these signs, you can quickly troubleshoot and resolve the problem to regain access to your WiFi network.
Common Symptoms of Authentication Issues
Authentication problems in a WiFi connection can manifest in various ways. You may experience difficulty connecting to the network, frequent disconnections, or a prompt asking you to enter the network password repeatedly. In some cases, your device may show that it is connected to the network, but you cannot access the internet. These issues indicate that there may be authentication problems that need to be addressed.
The Importance of Resolving Authentication Problems
Now, let’s explore why it’s crucial to resolve authentication problems promptly. When you encounter authentication issues with your WiFi connection, it not only disrupts your internet access but also poses security risks. Unresolved authentication problems can leave your network vulnerable to unauthorized access, potentially compromising your personal data and sensitive information. By addressing authentication issues promptly, you can ensure a secure and reliable connection to your WiFi network.
Importance of resolving authentication problems cannot be overstated. By taking action to troubleshoot and fix authentication issues, you can enjoy seamless connectivity and peace of mind knowing that your network is secure. Don’t ignore these issues, as they can lead to further complications down the line. Empower yourself by resolving authentication problems promptly and maintaining a secure WiFi connection for all your devices.
Factors Contributing to WiFi Authentication Problems
There’s a variety of factors that can lead to authentication problems when trying to connect to a WiFi network. Understanding these factors can help you troubleshoot and resolve the issues you may encounter.
Hardware-Related Factors
- Weak signal strength: If your device is too far from the router or there are physical obstructions blocking the signal, you may experience authentication issues.
- Outdated or faulty hardware: Older routers or network cards may struggle to authenticate properly, causing connection problems.
Assume that upgrading to newer, more reliable hardware could potentially resolve these issues.
Software-Related Factors
- Incorrect network settings: If your device has outdated or incorrect network settings, it may struggle to authenticate with the WiFi network.
After ensuring that your network settings are correct, you may need to update your device’s firmware or network driver to fix authentication issues.
Factors Contributing to WiFi Authentication Problems
There’s a variety of factors that can lead to authentication problems when trying to connect to a WiFi network. Understanding these factors can help you troubleshoot and resolve the issues you may encounter.
Environmental Factors
- Interference from other devices: Microwaves, cordless phones, and even neighboring WiFi networks can cause interference and lead to authentication issues.
- Physical obstacles: Thick walls, metal objects, or even large aquariums can interfere with the WiFi signal, impacting authentication.
Any interference or obstacles in your environment can affect the strength and stability of the WiFi connection, resulting in authentication problems.
This comprehensive guide will investigate into each of these factors in detail, helping you identify and address authentication issues when connecting to WiFi networks.
How to Identify the Source of the Problem
Troubleshooting Techniques
For troubleshooting techniques, you can start by checking if the issue is isolated to a specific device or if multiple devices are experiencing the problem. Try connecting to the WiFi network with a different device to see if it works. If the problem persists, you may need to restart your router and modem. Sometimes, a simple reset can resolve authentication issues.
An important step in troubleshooting is to check if the WiFi network password has been changed or if there are any other network configuration changes. Ensure that you are entering the correct password and that the network settings on your device are accurate. It’s also helpful to move closer to the router to rule out any signal strength issues.
Analyzing Error Messages
While analyzing error messages, pay close attention to any specific error codes or messages that appear when you try to connect to the WiFi network. These messages can provide valuable clues about what might be causing the authentication problem. For example, an error message indicating an “incorrect password” suggests that there may be a typo or the password has been changed.
This is particularly important as understanding the error messages can help you troubleshoot the issue more effectively. By researching the error message or code online, you can often find detailed explanations and solutions from other users who have experienced similar problems.
Using Diagnostic Tools
SourceUsing diagnostic tools, such as built-in network troubleshooting utilities on your device or third-party apps, can help identify the source of the authentication problem. These tools can scan for network issues, test connectivity, and provide insights into any potential conflicts or errors that may be affecting your WiFi connection.
IdentifyBy using diagnostic tools, you can gather detailed information about your network settings, signal strength, and any potential interferences. This data can help you pinpoint the exact cause of the authentication problem and take the necessary steps to resolve it. Remember to consult the tool’s documentation for guidance on interpreting the results and implementing fixes.
Tips for Improving WiFi Signal Strength
Not getting a strong WiFi signal can be frustrating, especially when you are trying to connect to the internet. Here are some tips to help you improve your WiFi signal strength:
Optimizing Router Placement
Optimizing the placement of your router is crucial for maximizing your WiFi signal strength. Make sure your router is placed in a central location in your home, away from any obstructions like walls or large furniture. Elevating your router to a higher position, such as mounting it on a wall, can also help improve coverage.
Reducing Interference from Other Devices
Tips for reducing interference from other devices include keeping your router away from electronic devices that can cause interference, such as microwaves, cordless phones, and baby monitors. Additionally, changing the channel on your router’s settings can help minimize interference from other wireless networks in your area.
Devices like microwave ovens and cordless phones operate on the same frequency as WiFi signals, which can lead to signal interference and poor connection quality. By keeping these devices away from your router and adjusting the channel settings, you can improve your WiFi signal strength significantly.
Upgrading Your Router’s Firmware
Assuming you have an older router model, upgrading your router’s firmware can help enhance its performance and improve signal strength. Check the manufacturer’s website for any available updates and follow the instructions to install the latest firmware.
Strength: Updating your router’s firmware regularly can provide bug fixes, security patches, and performance enhancements that can help optimize its signal strength and overall functionality. Make sure to keep your router’s firmware up to date to ensure a reliable and strong WiFi connection.
How to Reset Your WiFi Router
Soft Reset vs. Hard Reset
Unlike a hard reset, which restores the router to its factory default settings, a soft reset simply reboots the device. This can sometimes fix minor connectivity issues without affecting your personalized settings.
Steps to Reset Your Router
Resetting your router is a simple process that can be done by pressing the reset button on the device for about 10-15 seconds. You can use a paperclip or a small pointed object to press the button.
Your router may need to be reset if you are experiencing frequent disconnections, slow internet speeds, or difficulty connecting to the network. Resetting the router can often resolve these issues by clearing any temporary glitches in the system.
What to Expect After Resetting
Any customized settings on your router will be lost after a reset, so you may need to reconfigure the network name and password. Additionally, all devices connected to the network will be momentarily disconnected and will need to reconnect with the new settings.
This process can help resolve stubborn WiFi connection problems and give your network a fresh start. Remember to only reset your router as a last resort, after trying other troubleshooting steps.
Configuring Your WiFi Network Settings
Setting Up WEP, WPA, or WPA2 Encryption
Keep your WiFi network secure by setting up encryption such as WEP, WPA, or WPA2. Encryption adds a layer of security by requiring a password to access the network. When setting up encryption, choose WPA2 for the most secure option as it offers strong encryption algorithms.
Configuring MAC Address Filtering
Clearly, configuring MAC address filtering on your WiFi network can enhance security. MAC address filtering allows you to specify which devices can connect to your network based on their unique MAC addresses. By adding the MAC addresses of your devices to the allowed list, you can prevent unauthorized devices from accessing your network.
You can locate the MAC address of your devices in the settings menu. Keep in mind that MAC address filtering is an additional security measure and should be used in conjunction with other encryption methods for a robust network security setup.
Setting Up a Guest Network
Understanding how to set up a guest network can provide a separate WiFi network for visitors without compromising the security of your main network. Guest networks are isolated from your primary network, ensuring that guests only have internet access and cannot view or interact with your shared files or devices.
Settings up a guest network allows you to set specific parameters such as bandwidth limitations, time restrictions, and separate passwords. This way, you can control and monitor guest network usage while keeping your primary network secure.
How to Update Your WiFi Adapter Drivers
Identifying Outdated Drivers
Many times, when you are facing authentication problems in your WiFi connection, outdated WiFi adapter drivers could be the culprit. To identify if your drivers are outdated, you can go to the Device Manager on your Windows PC. Look for the Network Adapters section, expand it, and find your WiFi adapter. Right-click on it, select Properties, go to the Driver tab, and check the driver date. If it’s old, you need to update it.
Updating Drivers Manually
Updating your WiFi adapter drivers manually can be a bit technical but is a great way to ensure you have the latest drivers installed. You will need to visit the website of your WiFi adapter’s manufacturer, search for the latest driver for your specific adapter model, download it, and then install it on your computer. This process varies slightly depending on the manufacturer, so make sure to follow the instructions provided on their website.
Updating drivers manually gives you more control over the process and ensures that you are getting the correct driver for your device. However, it requires a bit more time and effort compared to using automatic tools.
Using Automatic Driver Update Tools
If you are not comfortable with the manual update process or want a more convenient option, you can use automatic driver update tools. These tools scan your system, detect outdated drivers, and automatically download and install the latest versions for you. They simplify the update process and can be a quick solution to fix authentication issues related to WiFi adapter drivers.
If you decide to use automatic driver update tools, make sure to choose a reputable tool from a trusted source to avoid any potential risks or compatibility issues. Regularly running these tools can help keep all your device drivers up to date without much hassle.
Common WiFi Authentication Errors and How to Fix Them
“Authentication Failed” Error
To address the “Authentication Failed” error, first ensure that you are entering the correct password for the WiFi network. If you are confident the password is correct, try restarting your device and router. Sometimes, a simple reboot can resolve authentication issues. If the problem persists, you may need to forget the network on your device and reconnect by entering the password again.
“Incorrect Password” Error
Commonly, the “Incorrect Password” error occurs when the password entered does not match the one set for the network. Double-check the password you are entering and ensure that there are no typos. Pay close attention to uppercase and lowercase letters, as WiFi passwords are case-sensitive. If you are still encountering issues, try resetting your WiFi password or contacting your network administrator for assistance.
With the “Incorrect Password” error, it’s crucial to use the exact password specified for the WiFi network. It’s also a good idea to verify if the network name (SSID) is correct, as connecting to the wrong network can also result in this error.
“WiFi Not Available” Error
Now, if you are seeing the “WiFi Not Available” error, start by checking if the WiFi feature is enabled on your device. Ensure that the Airplane mode is off and that the WiFi signal is strong in your location. You may also try moving closer to the router to improve the signal reception. Additionally, restarting your router and device can often help resolve this issue.
Error in a “WiFi Not Available” message can be frustrating, but don’t panic. Sometimes, the issue might be with the router itself. Check if the router is powered on and functioning correctly. If needed, contact your internet service provider for further assistance in troubleshooting your WiFi connection.
How to Use Command Prompt to Troubleshoot WiFi Issues
Despite the convenience of WiFi connections, authentication problems can be frustrating to deal with. Fortunately, using Command Prompt can help you troubleshoot and resolve these issues effectively. In this guide, we will walk you through how to use Command Prompt to troubleshoot WiFi problems step by step.
Basic Command Prompt Commands
Now, if you are facing WiFi authentication issues, you can start by using some basic Command Prompt commands to diagnose the problem. Commands like ipconfig, ping, and netsh can provide valuable information about your network connection and help you identify any issues that might be affecting your WiFi.
Using Netsh Commands for WiFi Troubleshooting
An effective way to troubleshoot WiFi connection problems is by using Netsh commands in Command Prompt. Netsh is a command-line scripting utility that allows you to display or modify the network configuration of a computer that is currently running. By using specific Netsh commands for WiFi troubleshooting, you can reset network settings, view network profiles, and more to resolve authentication issues.
Netsh commands provide a powerful way to interact with your network settings through Command Prompt and can be instrumental in diagnosing and fixing WiFi authentication problems.
Analyzing Command Prompt Output
Command Prompt output can provide valuable insights into the status of your network connection. When troubleshooting WiFi authentication problems, pay close attention to the output of commands like ipconfig and netsh. Look for error messages, IP address information, and network configuration details that can help you pinpoint the root cause of the authentication issue.
WiFi connection issues can be complex, but by analyzing the Command Prompt output carefully, you can gather important information that will guide you towards a solution. If you are unsure about the meaning of any information in the Command Prompt output, don’t hesitate to seek help or further research to better understand the issue you are facing.
How to Perform a WiFi Network Reset
Resetting Network Settings on Windows
Your first step in resetting the network settings on your Windows computer is to access the Control Panel. From there, navigate to the Network and Sharing Center. Look for the “Change adapter settings” option on the left-hand side of the screen. Right-click on the network connection you want to reset and select “Disable.” Wait a few seconds, then right-click on the connection again and choose “Enable.”
Some Windows versions also allow you to reset network settings through the Command Prompt. Simply open Command Prompt as an administrator and type the following commands:
ipconfig/release
ipconfig/renew
netsh winsock reset
netsh int ip reset
Restart your computer after executing these commands to complete the network reset process.
Resetting Network Settings on Mac
There’s a straightforward way to reset network settings on your Mac. Start by clicking on the Apple logo in the top-left corner of the screen and selecting “System Preferences.” From there, choose “Network” and select the network connection you want to reset on the left side of the window. Click the “Advanced” button in the bottom right, then navigate to the “TCP/IP” tab. Finally, click on “Renew DHCP Lease” to reset your network settings.
Settings on Mac also offer the option to delete specific network preferences files if needed. You can find these files in the /Library/Preferences/SystemConfiguration/ directory. Look for files that start with ‘com.apple.network’ and delete them. Remember to restart your computer after deleting these files to apply the changes.
Resetting Network Settings on Mobile Devices
Any issues with WiFi authentication on your mobile device can often be resolved by resetting the network settings. On both Android and iOS devices, you can find the network reset option in the settings menu. Look for “General Management” on Android or “General” on iOS, then select “Reset” and choose “Reset Network Settings.”
Network settings on mobile devices include WiFi, Bluetooth, and VPN configurations. Resetting these settings will clear all saved networks, passwords, and other connection data. You will need to reconnect to your WiFi network and re-enter any necessary passwords after performing the network reset.
Tips for Improving WiFi Network Security
Using Strong Passwords and Authentication Methods
To improve the security of your WiFi network, you should always use strong passwords and authentication methods. Make sure your password is unique, complex, and not easily guessed. Avoid using common phrases or personal information that can be easily obtained. Consider using a password manager to generate and store complex passwords for your network. Additionally, enable two-factor authentication for an extra layer of security.
Implementing Firewall Rules
To enhance the security of your WiFi network, you should implement firewall rules on your router. Firewalls act as a barrier between your network and potential threats from the internet. You can set up rules to control incoming and outgoing network traffic, block malicious websites, and prevent unauthorized access to your network.
Firewall rules can help protect your network from cyber attacks and unauthorized access. By configuring your firewall properly, you can create a secure barrier that filters out potential threats and keeps your network safe.
Regularly Updating Your Router’s Firmware
Network security is imperative, and one way to enhance it is by regularly updating your router’s firmware. Firmware updates often include security patches and bug fixes that can safeguard your network from vulnerabilities. Check for updates on a regular basis and install them to ensure your router is protected against the latest threats.
By keeping your router’s firmware up to date, you can strengthen your network security and avoid potential security breaches. Set up automatic updates if possible to ensure you are always running the latest, most secure firmware version.
How to Use Third-Party WiFi Analyzer Tools
Choosing the Right WiFi Analyzer Tool
After experiencing authentication problems with your WiFi connection, one of the first steps you can take is to use a third-party WiFi analyzer tool to help diagnose and solve the issue. When choosing the right WiFi analyzer tool for your needs, it’s imperative to look for one that offers features such as signal strength measurement, channel interference detection, and network security analysis.
Analyzing WiFi Network Data
Clearly, once you have selected a WiFi analyzer tool, the next step is to start analyzing your WiFi network data. This tool will provide you with valuable insights into the strength of your connection, the channels being used by neighboring networks, and potential security vulnerabilities that could be causing authentication problems.
Right interpretation of this data can help you identify the root cause of your WiFi authentication issues and make informed decisions on how to optimize your network for better performance.
Using WiFi Analyzer Tools to Optimize Your Network
Your WiFi analyzer tool can also be used to optimize your network for improved performance. By analyzing the data provided by the tool, you can make adjustments to your router settings, such as changing the channel or adjusting the position of your router for better signal strength.
Using WiFi analyzer tools in this way can help you ensure that your network is operating at its best, reducing the likelihood of authentication problems and providing you with a smoother and more reliable WiFi experience.
Advanced WiFi Troubleshooting Techniques
Once again, when you encounter persistent authentication problems with your WiFi connection, you may need to investigate deeper into advanced troubleshooting techniques. Here are some methods you can employ to get to the root of the issue:
- Using Packet Sniffers to Analyze Network Traffic
- Conducting a WiFi Site Survey
- Analyzing WiFi Channel Overlap
Using Packet Sniffers to Analyze Network Traffic
Some authentication issues can be caused by network congestion or conflicting devices. By using packet sniffers like Wireshark, you can analyze the network traffic to pinpoint where the authentication process is getting stuck. Packet sniffers capture and inspect data packets traveling across the network, helping you identify any abnormalities in the authentication process.
Conducting a WiFi Site Survey
One useful technique to troubleshoot authentication problems is conducting a WiFi site survey. This involves physically walking around your premises with a WiFi analyzer tool to map out the signal strength and quality in different areas. By doing so, you can identify dead zones or areas with poor connectivity, which may be contributing to authentication issues.
The more comprehensive your site survey, the better you’ll understand the WiFi coverage in your space. This information can help you make informed decisions about optimizing your network settings and placement of access points to improve authentication reliability.
Analyzing WiFi Channel Overlap
On busy WiFi networks, channel overlap can lead to interference and authentication issues. By analyzing WiFi channel overlap with tools like inSSIDer, you can visualize the distribution of networks on different channels in your vicinity. This insight allows you to make strategic decisions about changing your WiFi channel to avoid overlapping with neighboring networks, potentially resolving authentication problems in the process.
On top of that, adjusting your channel settings can also improve overall network performance by reducing interference from other networks on the same channel.
Packet analyzers can reveal detailed information about the data packets traveling across your network, making it easier to identify any anomalies that may be causing authentication failures. By leveraging these tools, you can gain valuable insights into your network’s behavior and troubleshoot authentication issues effectively.
To wrap up
Ultimately, by following the comprehensive guide provided above, you can effectively troubleshoot and resolve authentication problems in your WiFi connection. Remember to double-check the entered password, reset your router, update network adapter drivers, and even consider using alternative authentication methods like WPA2. These steps should help you get your WiFi up and running smoothly once again.
FAQ
Q: What does authentication problem in WiFi connection mean?
A: Authentication problem in WiFi connection occurs when the device trying to connect to a network is unable to verify its identity with the network.
Q: How do I solve authentication problem in WiFi connection on my device?
A: To solve authentication problems in WiFi connection, you can try the following steps:
- Ensure you are entering the correct WiFi password.
- Restart your device and the router.
- Forget the WiFi network on your device and reconnect.
- Update the device’s firmware and network drivers.
- Check for any MAC address filtering on the router.
Q: Why does my device keep showing authentication problem when trying to connect to WiFi?
A: Your device may keep showing authentication problems due to incorrect password entry, network issues, outdated firmware, or interference from other devices.
Q: How can I troubleshoot authentication problems in WiFi connection on my smartphone?
A: To troubleshoot authentication problems on your smartphone, you can try the following:
- Toggle WiFi off and on.
- Restart your smartphone.
- Forget the WiFi network and reconnect.
- Reset network settings on your smartphone.
- Check for any software updates on your device.
Q: What should I do if none of the troubleshooting steps fix the authentication problem in my WiFi connection?
A: If none of the troubleshooting steps resolve the authentication problem, you may need to contact your Internet Service Provider (ISP) or the manufacturer of your router for further assistance. They may be able to provide more advanced troubleshooting steps or suggest hardware replacements if needed.
