Remote missing? No problem! You can still power on your Fire TV without the remote. By using the various methods outlined in this guide, you’ll be able to easily navigate and control your Fire TV using alternative ways such as the mobile app, Amazon Echo device, or HDMI-CEC feature. Don’t let a missing remote stop you from enjoying your Fire TV experience!
Key Takeaways:
- Use the Amazon Fire TV App: You can turn on your Fire TV without the remote by using the Amazon Fire TV app on your smartphone.
- Enable HDMI-CEC on your TV: If your TV supports HDMI-CEC, you can turn on your Fire TV by simply pressing any button on the TV remote.
- Use a Universal Remote: Another option is to program a universal remote to control your Fire TV, allowing you to turn it on without the original remote.
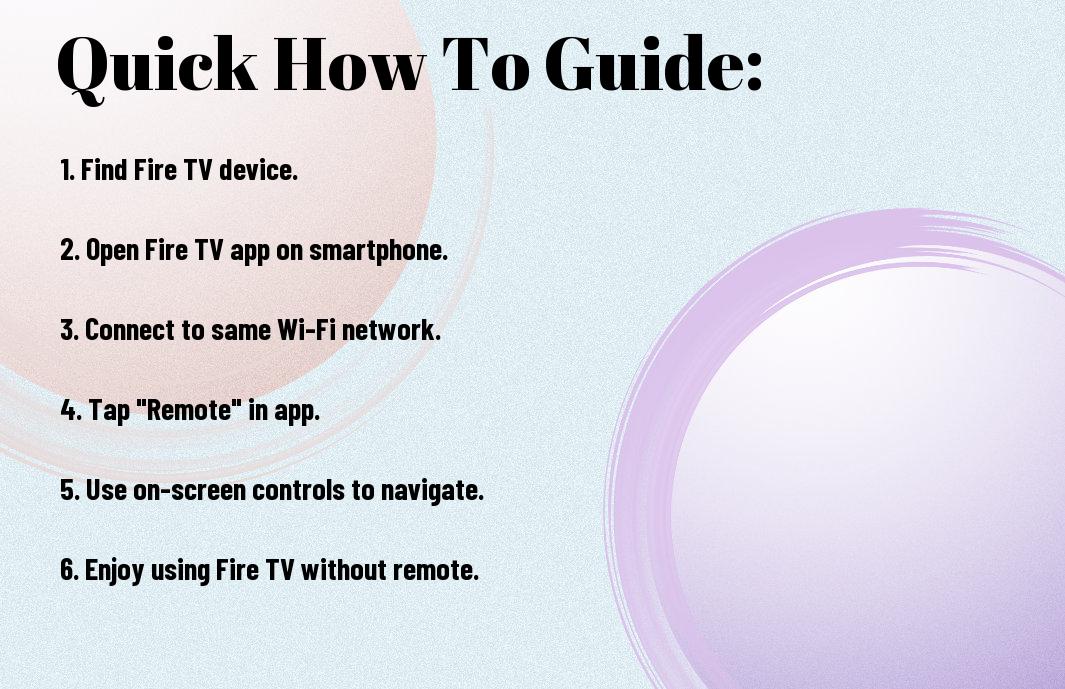
Understanding the Problem
Factors Contributing to Remote Loss
Your Fire TV remote is a small and sleek device that can easily be misplaced or lost in your home. It may blend in with other remote controls or slip between cushions, making it hard to find when you need it. Additionally, busy lifestyles and hectic schedules can lead to forgetfulness, with the remote ending up in unusual places.
- Multiple family members using the remote and not returning it to its usual spot.
- Accidentally dropping the remote behind furniture or other hard-to-reach places.
Perceiving the Fire TV remote as a small and insignificant object can also contribute to misplacing it. However, without it, you might find yourself searching for alternative ways to control your Fire TV.
Common Scenarios Where You Might Need to Turn On Fire TV Without Remote
Without your Fire TV remote, you may encounter situations where you have to power on your Fire TV without it. For instance, you may have left the remote in another room or misplaced it temporarily. In such cases, knowing how to turn on your Fire TV without the remote can save you time and frustration.
Remote controls are commonly misplaced items in households, and they can easily get lost among other gadgets or objects in your living space. Being prepared to handle situations without the remote can help you continue using your Fire TV seamlessly, even when the remote is out of reach.
Alternative Methods to Turn On Fire TV
While you may find yourself without the remote to turn on your Fire TV, there are alternative methods you can use to power up your device. These methods are handy in situations where the remote is lost or not functioning properly.
Using the Fire TV App
For times when you can’t locate your Fire TV remote, you can utilize the Fire TV app on your smartphone to turn on your device. Simply open the app, ensure that your smartphone is connected to the same Wi-Fi network as your Fire TV, and select your device to power it on. This method provides a convenient solution when the physical remote is not accessible.
Utilizing the Voice Command Feature
One more way to turn on your Fire TV without the remote is by utilizing the voice command feature. If your Fire TV device supports voice control, you can use voice commands through a compatible device like an Echo Dot or an Alexa-enabled remote to power on your Fire TV. Simply say, “Alexa, turn on Fire TV,” and your device should spring to life.
Turn on the Fire TV by simply using your voice commands through an Alexa-enabled device, making it a hassle-free way to power up your entertainment system without the need for the physical remote.

Tips for Finding a Lost Remote
Unlike other devices, Fire TV does not have physical buttons to turn it on or navigate without the remote. So, if you’ve misplaced your Fire TV remote, it can be quite a challenge to locate it. Here are some tips to help you find your lost remote:
Retracing Your Steps
Assuming you were using the remote in a specific room or area, start by checking those places first. Look under cushions, between couches, or even in the kitchen, as remotes have a way of ending up in unexpected spots. Remember to think about the last time you used the remote and try to retrace your steps to jog your memory.
Searching High and Low
Clearly, a lost remote can be frustrating to deal with. When searching for your Fire TV remote, make sure to look in both obvious and not-so-obvious places. Check on top of shelves, underneath furniture, or even in drawers where it might have been accidentally placed. Sometimes, objects around the house can unknowingly cover the remote, so be sure to search high and low.
Lost your Fire TV remote again? Enlisting the help of others is a good strategy to cover more ground and increase the chances of finding it. Whether it’s family members, roommates, or friends, seeking assistance in searching can speed up the process and potentially lead to the remote’s discovery. This way, everyone can pitch in and check different areas simultaneously.
Enlisting the Help of Others
Any additional pair of eyes can be beneficial when looking for a lost remote. You could assign specific areas to search or have someone assist you in areas that are harder to reach alone. By enlisting the help of others, you not only make the search more efficient but also turn it into a collaborative effort, making the task less daunting.

How to Use the Fire TV App to Control Your Device
Downloading and Installing the App
For an alternative way to control your Fire TV without a remote, you can use the Fire TV app on your mobile device. Start by downloading the app from the Google Play Store or the Apple App Store, depending on whether you have an Android or iOS device. Once downloaded, install the app on your smartphone or tablet.
Setting Up the App for Remote-Free Control
With the Fire TV app installed on your mobile device, open the app and follow the on-screen instructions to connect it to your Fire TV device. Make sure your mobile device and Fire TV are on the same Wi-Fi network for the app to detect and pair with your Fire TV. Once connected, you can use the app as a remote control to navigate through the Fire TV interface, launch apps, and control playback.
To enhance your remote-free experience, you can also enable the voice control feature on the Fire TV app. This allows you to use voice commands to search for content, open apps, and control playback with your voice, making it even easier to navigate your Fire TV without a physical remote.
Navigating the App Interface
The Fire TV app interface mirrors the layout of the Fire TV remote, with navigation buttons, a touchpad, and options to control playback. You can swipe on the touchpad to move the cursor on the Fire TV screen, tap to select items, and use the playback controls to play, pause, rewind, or fast forward content. Additionally, the app interface may include shortcuts for quick access to your favorite apps or settings.
The Fire TV app also allows you to use your mobile device’s keyboard to type in search queries or login credentials on your Fire TV, eliminating the need to painstakingly navigate an on-screen keyboard with a traditional remote. This feature can save you time and frustration when entering text on your Fire TV device.
Understanding Fire TV’s Voice Command Feature
How Voice Commands Work
Voice commands on Fire TV allow you to control your device using your voice instead of the remote. You can access various features and functions just by speaking aloud your commands.
Setting Up Voice Control on Your Fire TV
To set up voice control on your Fire TV, you need to ensure that your device is connected to the internet and that the voice feature is enabled in the settings. Once enabled, you can start using voice commands by pressing and holding the microphone button on your remote or speaking directly into your Fire TV remote.
It’s important to note that the voice control feature may vary slightly depending on the model of your Fire TV device. Always refer to the specific instructions provided by Amazon for your particular Fire TV model.
Common Voice Commands for Navigation
Some common voice commands you can use for navigating your Fire TV include “Open [app name],” “Play [movie or show title],” “Search for [keyword],” and “Go to Home screen.” These commands make it easy and convenient to control your Fire TV without needing to use the remote.
Fire TV’s voice command feature is designed to enhance your overall viewing experience by providing a hands-free way to interact with your device. Whether you’re searching for content, adjusting settings, or launching apps, using voice commands can make navigating your Fire TV effortless and efficient.
Troubleshooting Common Issues with Voice Control
Resolving Connectivity Problems
To troubleshoot connectivity issues with your Fire TV device, check if it’s properly connected to the internet. An unstable or slow internet connection can affect the performance of voice control. Make sure your Wi-Fi network is strong and try restarting your router. Additionally, ensure that your remote and Fire TV device are within range and there are no obstructions blocking the signal.
Dealing with Unresponsive Voice Commands
One common issue with voice control is unresponsive commands. If your Fire TV is not responding to voice commands, check if the microphone on your remote is functioning correctly. Sometimes background noise or a faulty microphone can cause issues. You can also try restarting your Fire TV device by unplugging it for a few seconds and then plugging it back in.
Voice commands may also be unresponsive if the software on your Fire TV device is outdated. Make sure to regularly check for system updates in the settings menu to ensure optimal performance.
Fixing Errors with Voice Command Setup
Any errors during the voice command setup process can lead to issues with voice control. If you’re experiencing problems, double-check that you followed the setup instructions correctly. Ensure that the microphone is enabled and that your voice is clear and audible. You can re-run the setup process in the settings menu to recalibrate the voice recognition system.
Unresponsive voice commands can sometimes be resolved by re-training the voice recognition system. This involves repeating the setup process and speaking clearly and distinctly during the calibration stage to improve accuracy.
Using Other Devices to Control Your Fire TV
Despite misplacing your Fire TV remote, there are still ways to control your Fire TV using other devices. From voice-controlled devices to universal remote controls, you have several options to choose from.
Controlling Fire TV with an Amazon Echo
Echo, your Amazon Echo device can be a great alternative to control your Fire TV without a remote. By using voice commands, you can easily navigate through the content on your Fire TV. Simply link your Fire TV to your Echo device through the Alexa app, and you’re all set to start using your voice to play movies, search for shows, and control playback.
Using a Universal Remote Control
With a universal remote control, you can easily set it up to work with your Fire TV. These remotes are programmable and can be configured to mimic the functions of your Fire TV remote. Simply follow the instructions provided with the universal remote to pair it with your Fire TV, and you can start controlling your device without the original remote.
Another advantage of using a universal remote control is that you can consolidate the control of multiple devices into one remote. This can help simplify your entertainment setup and reduce the number of remotes you need to juggle.
Controlling Fire TV with a Gaming Controller
Fire up your Fire TV using a gaming controller as a remote alternative. If you own a gaming controller that is compatible with your Fire TV, you can use it to navigate menus, launch apps, and control media playback. This can be a convenient option, especially if you already have a gaming controller handy.
This can be a great option if you’re used to gaming and find the layout and buttons of a gaming controller more intuitive than a traditional remote control.
How to Reset Your Fire TV Remote
Reasons to Reset Your Remote
If you are experiencing issues with your Fire TV remote such as buttons not responding, pairing problems, or other connectivity issues, it may be time to reset your remote. Resetting the remote can often resolve these issues and get your Fire TV back to working condition.
Steps to Reset Your Fire TV Remote
If you need to reset your Fire TV remote, you can do so by removing the batteries from the remote, waiting for a few minutes, and then reinserting the batteries. This simple process can often help reset the remote and fix any connectivity problems you may be experiencing.
Your Fire TV remote should now be reset and ready to use with your Fire TV device. If you continue to experience issues, you can try re-pairing the remote with your Fire TV following the manufacturer’s instructions.
Your Fire TV remote is an imperative part of your Fire TV experience, so it’s important to keep it in good working condition.
Troubleshooting Post-Reset Issues
Assuming you have reset your Fire TV remote and are still experiencing issues, there may be other factors at play. Make sure there are no obstructions blocking the signal between the remote and the Fire TV device. Additionally, check for any interference from other electronic devices that may be disrupting the connection.
Remote issues can be frustrating, but by following these steps, you should be able to reset your Fire TV remote and troubleshoot any post-reset issues effectively. Note, if all else fails, you can always reach out to Amazon support for further assistance.
Factors to Consider When Buying a Replacement Remote
Now, when you find yourself in need of a replacement remote for your Fire TV, there are a few key factors to keep in mind to ensure you are getting the right one for your specific needs.
Compatibility with Your Fire TV Model
Even though replacement remotes for Fire TV are designed to be compatible with a wide range of models, it’s important to double-check and ensure that the remote you are considering purchasing is compatible with your specific Fire TV device. Perceiving compatibility issues ahead of time can save you from the hassle of having to return the remote if it doesn’t work with your Fire TV model.
Features to Look for in a Replacement Remote
You should look for a replacement remote that not only controls the basic functions of your Fire TV, such as navigating menus and adjusting volume but also offers additional features that enhance your viewing experience. Features like voice control, shortcut buttons for popular streaming services, and a built-in microphone for voice searches can make using your Fire TV more convenient and enjoyable.
To ensure you get the most out of your replacement remote, consider opting for one with backlit buttons for easy use in dim lighting or a remote finder feature that helps you locate a misplaced remote with the press of a button.
Budget-Friendly Options
Consider looking for budget-friendly replacement remote options that offer the important functionalities you need without breaking the bank. While some replacement remotes come with advanced features and a higher price tag, there are also more affordable options available that provide basic control for your Fire TV at a lower cost.
Another point to keep in mind is that some third-party manufacturers offer compatible replacement remotes at a fraction of the cost of the official Fire TV remote. Just make sure to read reviews and ensure that the quality and functionality meet your expectations before making a purchase.
Tips for Preventing Remote Loss in the Future
After experiencing the frustration of losing your Fire TV remote, you’re probably looking for ways to prevent this from happening again in the future. Here are some tips to help you keep track of your remote:
- Designating a specific spot for your remote when not in use
- Using a remote holder or clip to secure your remote
- Establishing a routine for how you handle your remote
Designating a Remote Spot
Remote – Designating a specific spot in your living room or entertainment area where the remote always goes when you’re not using it can help prevent it from getting lost. Whether it’s a designated drawer, a coffee table tray, or a specific shelf, having a consistent spot for your remote can make it easier to find when you need it.
After you finish using your Fire TV remote, make it a habit to always place it in its designated spot. This simple practice can save you time and frustration in the long run.
Using a Remote Holder or Clip
With a remote holder or clip, you can easily keep your remote within arm’s reach and prevent it from getting lost. These handy accessories can be attached to the side of your TV stand, the arm of your couch, or even the wall near your entertainment center.
Using a remote holder or clip not only helps you keep track of your remote but also adds a touch of organization to your living space. You’ll never have to search for your remote again!
Establishing a Routine for Remote Handling
Holder – By creating a routine for how you handle your remote, you can form good habits that will help you keep track of it. For example, after you’re done watching TV, always place the remote back in its designated spot or in the remote holder.
Tips – Additionally, you can make it a habit to check for the remote before leaving the room or before going to bed. By incorporating these simple practices into your daily routine, you can significantly reduce the risk of losing your Fire TV remote.
How to Turn On Fire TV Without Remote in Emergency Situations
Power Outages and Fire TV
One of the most common emergency situations where you may need to turn on your Fire TV without a remote is during a power outage. In this situation, you can still power on your Fire TV using the power button on the device itself.
Traveling with Fire TV Without a Remote
There’s a possibility that you may travel with your Fire TV and forget to bring along the remote. In such cases, you can still turn on your Fire TV by using the Fire TV app on your smartphone. Simply connect your smartphone to the same Wi-Fi network as your Fire TV and use the app to control and turn on your device.
The Fire TV app is a handy tool that allows you to control your Fire TV without the need for the physical remote. It can come in handy not only when you’re traveling but also in situations where your remote is lost or not working.
Losing Your Remote During a Critical Moment
Some critical moments may require immediate access to your Fire TV, but you find yourself without a remote. In such stressful situations, you can use the CEC (Consumer Electronics Control) feature, if your TV supports it, to power on your Fire TV using your TV remote.
Without the need for the Fire TV remote, you can quickly regain control of your device using your TV remote, ensuring that you don’t miss out on important information or entertainment during crucial times.
Advanced Troubleshooting for Fire TV Remote Issues
Despite your best efforts, you may still encounter issues with your Fire TV remote. Here are some advanced troubleshooting steps you can take to address remote problems:
- Identifying Hardware Problems with Your Remote
- Dealing with Firmware Issues
| Troubleshooting | If your Fire TV remote is unresponsive or buttons are sticking, it may indicate hardware issues. Check for physical damage or battery leakage. |
| Issues | If your Fire TV remote is not working properly, firmware issues could be the culprit. Make sure the remote’s software is up to date. |
Identifying Hardware Problems with Your Remote
Troubleshooting hardware problems with your Fire TV remote involves checking for any physical damage or battery leakage that may be causing issues. Sometimes, simply replacing the batteries can solve unresponsive remote problems. If you notice any visible damage, such as cracked casing or water infiltration, it may be time to consider replacing the remote altogether.
Dealing with Firmware Issues
Issues related to firmware can cause your Fire TV remote to malfunction. Ensure that your remote’s firmware is up to date by checking for any available updates through the Fire TV settings menu. Updating the firmware can often resolve connectivity issues and improve the overall performance of your remote.
Resetting Your Fire TV to Factory Settings
Resetting your Fire TV to factory settings can sometimes help resolve persistent remote issues. When you reset your Fire TV, it restores the device to its original configuration, which can eliminate any software glitches that may be affecting the remote’s functionality. However, keep in mind that this will erase all your settings and installed apps, so make sure to back up any important data before proceeding.
Fire TV Remote Maintenance and Care
Many people often overlook the maintenance and care of their Fire TV remote, but taking proper care of it can ensure it lasts longer and functions properly. Here are some tips on how to maintain and care for your Fire TV remote.
Cleaning Your Remote
If you notice that your Fire TV remote is not working as well as it used to, it may be time to give it a good cleaning. Dust and debris can accumulate over time, leading to malfunctioning buttons or unresponsive commands. To clean your remote, simply use a soft, dry cloth to wipe down the buttons and the surface of the remote. Avoid using any harsh chemicals or liquids that can damage the remote.
Battery Care and Replacement
While regular cleaning can help maintain your Fire TV remote, don’t forget about the batteries. Weak or old batteries can cause intermittent connectivity or unresponsiveness. It’s a good idea to replace the batteries regularly to ensure optimal performance. Additionally, when changing the batteries, check for any corrosion in the battery compartment and clean it if necessary to prevent damage to the remote.
With proper maintenance and care, your Fire TV remote can continue to provide you with seamless control over your entertainment system.
Updating Your Remote’s Firmware
One way to ensure your Fire TV remote is working efficiently is by keeping its firmware up to date. Firmware updates can include bug fixes, performance enhancements, and new features that can improve your overall user experience. To update your remote’s firmware, check for any available updates in the settings menu of your Fire TV device and follow the on-screen instructions to complete the update.
Firmware updates are necessary to keep your Fire TV remote functioning at its best, so make sure to regularly check for and install any available updates.
Final Words
With these considerations in mind, turning on your Fire TV without a remote can easily be achieved by using the mobile app or the Amazon Echo device. By having the mobile app installed on your smartphone or tablet, you can conveniently control your Fire TV without the need for the physical remote. Additionally, if you have an Amazon Echo device, you can simply use voice commands to power on your Fire TV and navigate through the menu.
Q: How can I turn on Fire TV without a remote?
A: You can turn on Fire TV without a remote using the accompanying mobile app or by utilizing the Alexa voice assistant connected to your Fire TV device.
Q: Can I use the Fire TV remote app to turn on my Fire TV?
A: Yes, you can download the Fire TV remote app on your smartphone or tablet, and use it to control your Fire TV, including turning it on.
Q: What should I do if my Fire TV remote is lost or not working?
A: If your Fire TV remote is lost or not working, you can use the Fire TV remote app on your mobile device to control your Fire TV. Alternatively, you can also use Alexa voice commands to turn on your Fire TV.
Q: How do I pair the Fire TV remote app with my Fire TV?
A: To pair the Fire TV remote app with your Fire TV, ensure that your mobile device is connected to the same Wi-Fi network as your Fire TV. Open the app and follow the on-screen instructions to link it with your Fire TV device.
Q: Is there any other way to turn on Fire TV without a remote?
A: Yes, if you have an Alexa-enabled device like an Echo speaker, you can use voice commands to turn on your Fire TV. Simply say, “Alexa, turn on Fire TV,” and your device should power up.
