This guide will show you how to disable the green light sensor on your Apple Watch, allowing you to conserve battery life and reduce the frequency of your heart rate being monitored. By following these simple steps, you can customize your watch to better suit your needs and preferences.
Key Takeaways:
- Green Light on Apple Watch: The green light on the back of the Apple Watch is part of the heart rate sensor and is used to monitor your heart rate and track your activity.
- Turn off Green Light: To turn off the green light on your Apple Watch, you can disable the Heart Rate feature in the settings or enable Theater Mode to temporarily turn off the display and sensors.
- Customizing Apple Watch: Apple Watch provides various options to customize settings and features according to your preferences, allowing you to tailor the device to suit your needs.
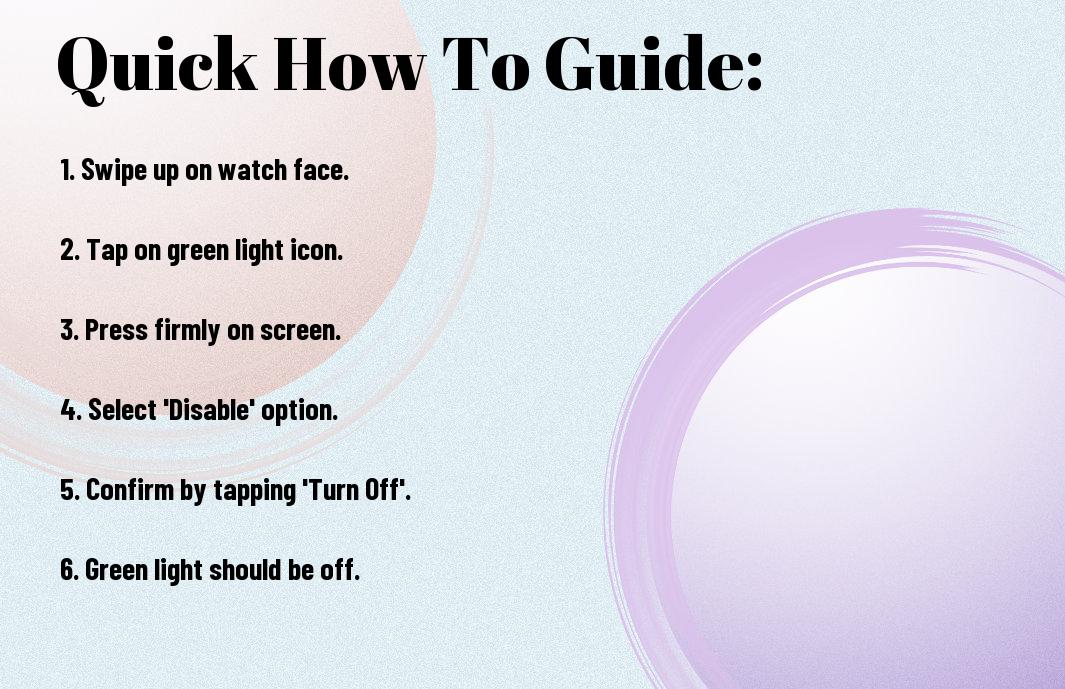
Understanding the Green Light on Apple Watch
What is the Green Light?
Light emitting diodes (LEDs) on the back of the Apple Watch emit green light to measure your heart rate and gather other health-related data. The sensor uses photoplethysmography (PPG) to detect the amount of blood flowing through your wrist at any given time.
Why Does it Turn On?
To accurately track your heart rate and provide you with health data, the green light on your Apple Watch turns on intermittently throughout the day. It illuminates your skin to measure changes in blood flow and to calculate your heart rate with precision.
Turn on the green light on your Apple Watch is important for the device to monitor your heart rate continuously, providing you with valuable insights into your fitness levels and overall well-being.
Factors Affecting the Green Light
Environmental Factors
Some external factors can affect the green light sensor on your Apple Watch, causing it to be inaccurate at times. These factors include:
- Heavy sweating during exercise
- Loose fit of the watch on your wrist
- Temperature changes
Knowing how these environmental factors can impact the green light sensor can help you adjust your watch accordingly for better readings.
Software-Related Factors
One of the software-related factors that can affect the green light sensor is the software version of your Apple Watch. Ensure that you have the latest software update installed to avoid any issues with the green light sensor.
- Compatibility issues with third-party apps
Knowing how software updates and app compatibility can impact the green light sensor can help you keep your device functioning optimally.
Affecting the accuracy of the green light sensor are software updates and any compatibility issues with third-party apps. It’s important to keep your Apple Watch software up to date to ensure proper functioning of the green light sensor.
- Software updates
Knowing when your software is due for an update can help you maintain the accuracy of the green light sensor on your Apple Watch.
Hardware-Related Factors
This can include things like the placement of the sensors on the back of the watch and any physical damage to the sensors themselves. Make sure your Apple Watch is in good condition to ensure the green light sensor functions properly.
- Proper cleaning and maintenance of the sensors
Any physical damage to the sensors can affect the accuracy of the green light sensor, so be sure to take good care of your device to prevent any issues.
Factors
Understanding the various factors that can affect the green light sensor on your Apple Watch can help you troubleshoot any issues and maintain the accuracy of your device.

Tips for Identifying the Cause of the Green Light
Unlike other smartwatches, the Apple Watch uses a green light on the back to monitor your heart rate. If you notice this green light staying on when it shouldn’t be, it could indicate an underlying issue. Here are some tips to help you identify the cause of the green light:
- Make sure your Apple Watch is snug on your wrist and sitting in the correct position.
- Check if any third-party apps are causing the sensor to stay active unnecessarily.
- Ensure that the heart rate sensor is clean and free of any obstructions.
Checking for Software Updates
There’s a chance that a software bug could be causing the green light to remain active. To rule out this possibility, ensure that your Apple Watch is running the latest version of WatchOS. Any pending updates can be found in the Watch app on your iPhone under “General” and then “Software Update.”
Restarting Your Apple Watch
Watch: A simple restart can often resolve minor software glitches that may be causing the green light to stay on. Plus, it’s a quick and easy troubleshooting step that can be done in just a few seconds.
To restart your Apple Watch, press and hold the side button until you see the Power Off slider. Drag the slider to turn off your watch, then press and hold the side button again until the Apple logo appears to turn it back on. This simple action can sometimes solve the issue with the green light.
How to Turn Off the Green Light Temporarily
Using the Control Center
Many times, you may want to turn off the green light on your Apple Watch temporarily to save battery or avoid distractions. One way to do this is by using the Control Center on your Apple Watch.
In the Control Center, there is an option to enable or disable the green light. Simply swipe up on your watch face to access the Control Center, then tap on the green light icon to turn it off temporarily.
Disabling the Always-On Display
For those who want to turn off the green light on their Apple Watch for an extended period, disabling the Always-On Display feature can help conserve battery and reduce distractions. When the Always-On Display is turned off, the green light will not be active unless you interact with the watch by raising your wrist or tapping the screen.
For some users, having the Always-On Display disabled can also improve privacy as the watch face will only fully light up when you intentionally activate it, rather than displaying information constantly.
Adjusting the Screen Brightness
Understanding how to adjust the screen brightness on your Apple Watch can also help manage the green light effectively. By lowering the brightness level on your watch, you can reduce the intensity of the green light emitted, making it less noticeable in dim or dark environments.
The screen brightness settings can be adjusted in the Display & Brightness section of the Apple Watch settings. Experimenting with different brightness levels can help you find the right balance between visibility and battery conservation.
Disabling the Green Light Permanently
Through the Apple Watch App
The Apple Watch app on your iPhone allows you to customize various settings, including the green light sensor. To turn off the green light permanently using the app, open the app on your iPhone and navigate to the My Watch tab. From there, select Privacy, then Health, and toggle off the option for “Heart Rate.” This will disable the green light sensor on your Apple Watch.
Through the Settings App
For more permanent disabling of the green light sensor on your Apple Watch, you can also do so through the Settings app on your device. Go to the Settings app on your Apple Watch, then tap on Privacy and select Health. From there, toggle off the option for “Heart Rate” to turn off the green light sensor permanently.
This method ensures that the green light sensor is completely deactivated, providing you with peace of mind if you do not wish to use this feature.
Using Siri Shortcuts
On your iPhone, you can create a Siri Shortcut to quickly disable the green light sensor on your Apple Watch. By setting up a custom voice command, you can easily turn off the green light whenever you want. Simply create a Siri Shortcut that toggles the Heart Rate setting in the Apple Watch app, and you’re all set!
By using Siri Shortcuts, you can conveniently and quickly control the green light sensor on your Apple Watch with just your voice, making it a seamless and efficient way to manage this feature.
Green light sensor on the Apple Watch is primarily used for heart rate monitoring, workouts, and other health-related data collection. If you find the green light distracting or unnecessary, you have the option to disable it permanently using the methods outlined above.
Common Mistakes to Avoid When Trying to Turn Off the Green Light
Forgetting to Restart Your Apple Watch
Watch out for this common mistake when trying to turn off the green light on your Apple Watch. If you’ve made changes to your settings and the green light is still on, forgetting to restart your Apple Watch might be the culprit. A simple restart can often fix minor issues and help reset any settings that may be causing the green light to stay on.
Not Updating Your Software
The last thing you want is to struggle with turning off the green light on your Apple Watch because you haven’t updated your software. It’s vital to keep your Apple Watch software up to date to ensure all features work correctly, including controlling the green light indicator. Software updates often include bug fixes and improvements that can address issues with the green light or other functionalities.
The green light on your Apple Watch may be persisting because an outdated software version could be causing compatibility issues. To avoid this problem, make sure to regularly check for and install any available software updates on your Apple Watch.
Not Disabling Raise to Wake
Turn off the green light on your Apple Watch by making sure you disable the “Raise to Wake” feature. If this feature is enabled, your Apple Watch screen will light up whenever you raise your wrist, causing the green light to turn on. To disable this feature, go to your Apple Watch settings, select “Display & Brightness,” and toggle off the “Raise to Wake” option. By doing this, you can prevent the green light from turning on every time you move your wrist.
Disabling the “Raise to Wake” feature not only helps conserve battery life but also prevents unnecessary activation of the green light, giving you more control over when it illuminates on your Apple Watch.
Advanced Troubleshooting Techniques
- Resetting Your Apple Watch
Step Instructions 1 Press and hold the side button and the Digital Crown simultaneously. 2 Release both buttons when you see the Apple logo appear on the screen. Advanced troubleshooting may require you to reset your Apple Watch. Doing so can help resolve software glitches or issues causing the green light to stay on.
- Unpairing and Re-Pairing Your Apple Watch
Step Instructions 1 Open the Watch app on your paired iPhone. 2 Go to the My Watch tab, tap on your watch, and then select “Unpair Apple Watch”. If resetting doesn’t work, unpairing and re-pairing your Apple Watch can often solve persistent issues. This process resets the connection between your iPhone and Apple Watch, giving you a fresh start.
Watch out for Apple Watch backup prompts when unpairing, as you may risk losing data. Make sure to back up your watch before proceeding.
- Visiting an Apple Store
Techniques for addressing the green light on your Apple Watch can sometimes be complex. If you’ve tried resetting and unpairing to no avail, consider visiting an Apple Store. Apple’s technicians can diagnose the problem and provide a more in-depth solution.
It is crucial to make an appointment at the Genius Bar before heading to the store to ensure you get the help you need promptly.
How to Prevent the Green Light from Turning On Again
Keeping Your Apple Watch Software Up-to-Date
All Apple Watch models include sensors that track your heart rate using green LED lights. Software updates can sometimes improve how these sensors work, so make sure you keep your Apple Watch software up-to-date. When you update your device, you may find that the green light sensor is less likely to turn on unnecessarily. To update your Apple Watch software, simply go to the Watch app on your iPhone, navigate to General, and select Software Update.
Avoiding Environmental Triggers
With some Apple Watch models, the green light sensor may turn on due to environmental triggers like excessive movement or sweat. To prevent this, try to keep your wrist dry and still when you’re not actively using your watch. Environmental factors can sometimes trigger the sensor to turn on even when you’re not working out, so being mindful of these factors can help prevent the green light from turning on unnecessarily.
Keep in mind that certain activities like playing sports or working out may naturally trigger the sensor, so it’s important to strike a balance between staying active and preventing the green light from turning on constantly.
Using a Screen Protector
Avoiding scratches and smudges on your Apple Watch screen is crucial for optimal sensor performance. When the screen is compromised, the green light sensor may have difficulty accurately tracking your heart rate. By using a screen protector, you can help maintain the integrity of the sensor and prevent false readings. Make sure to choose a high-quality screen protector specifically designed for your Apple Watch model to ensure it doesn’t interfere with the sensor’s functionality.
Another important benefit of using a screen protector is that it can also protect your Apple Watch screen from general wear and tear, ensuring that it stays in top condition for longer.
Tips for Customizing Your Apple Watch Experience
Not sure how to customize your Apple Watch to make it truly your own? Here are some tips to help you tailor your Apple Watch experience to suit your needs and preferences:
Changing the Watch Face
To change the watch face on your Apple Watch, simply swipe left or right on the current watch face until you find one that you like. You can also customize the watch face by pressing and holding on the screen, then selecting “Customize”. From there, you can adjust the colors, complications, and other features to create a watch face that is uniquely yours. After customizing your watch face, don’t forget to tap “Set as current watch face” to save your changes.
Adjusting Notification Settings
If you find yourself overwhelmed by notifications on your Apple Watch, you can easily adjust the settings to better suit your preferences. To do this, go to the Watch app on your iPhone, select “Notifications”, and then choose which apps you want to receive notifications from on your watch. You can also customize the notification settings for each app, deciding whether you want to receive alerts, sounds, or haptic feedback for each notification. Watch. This way, you can stay informed without feeling overwhelmed by constant alerts.
Using Apple Watch Apps
For an enhanced Apple Watch experience, explore the wide range of apps available on the App Store. Whether you’re looking to track your fitness goals, stay connected with friends and family, or manage your schedule, there’s an app for almost everything. For example, you can download apps like Strava for fitness tracking, WhatsApp for messaging, or Fantastical for calendar management. By adding apps that cater to your specific needs, you can make your Apple Watch even more useful in your daily life.
Settings
When using apps on your Apple Watch, you can further customize your experience by adjusting the settings for each app. Simply open the app on your watch, go to the settings menu, and make any necessary changes to tailor the app to your preferences. Whether you want to change the display settings, notification preferences, or other features, adjusting the app settings can help you make the most of your Apple Watch apps.

Understanding Apple Watch Battery Life
Keep in mind that your Apple Watch’s battery life can vary depending on usage and settings. Factors such as screen brightness, notifications, and workout tracking can all impact how long your device will last on a single charge.
Factors Affecting Battery Life
- Screen brightness: The brighter the screen, the more battery it uses.
- Notifications: Receiving constant notifications can drain your battery faster.
- Workout tracking: Using the GPS for workouts can significantly reduce battery life.
Though Apple Watch battery life is optimized for daily use, certain activities can impact how long your device stays charged.
Tips for Extending Battery Life
- Adjust screen brightness: Lowering the screen brightness can help conserve battery.
- Limit notifications: Disabling unnecessary notifications can extend battery life.
Assuming you want to get the most out of your Apple Watch battery, consider implementing these tips to ensure longer usage between charges.
Monitoring Battery Health
Even though Apple Watch batteries are designed to retain up to 80% of their original capacity at 1,000 complete charge cycles, it’s necessary to keep an eye on your battery health over time.
Monitoring your Apple Watch battery health can help you gauge its capacity and determine if a replacement is necessary. This information can be found in the Apple Watch app on your paired iPhone under the Battery section.
Common Apple Watch Issues and Solutions
Resolving Connectivity Issues
The Apple Watch relies on a stable connection to your iPhone to function properly. If you find that your Apple Watch is having trouble staying connected, make sure that both devices are within close proximity to each other. Additionally, check that Bluetooth is enabled on your iPhone and that Airplane Mode is disabled on both devices. Restarting both the Apple Watch and iPhone can also help resolve connectivity issues.
Fixing Water Damage
Connectivity issues can arise if there is water damage to your Apple Watch. It is vital to ensure that your Apple Watch is water-resistant up to a certain depth, as specified by Apple. If your Apple Watch has been exposed to water, dry it off thoroughly with a soft, lint-free cloth and let it air dry completely before attempting to use it again.
Dealing with Screen Cracks
Resolving screen cracks on your Apple Watch can be a frustrating experience. If you notice a crack on your Apple Watch screen, it is vital to take precautions to prevent further damage. Avoid using the device until you can have the screen repaired by a professional. Screen cracks can interfere with the touch sensitivity of the display and may lead to more significant issues if left unaddressed.
Understanding how to deal with common issues on your Apple Watch can help you maintain the functionality and appearance of your device. By following these simple solutions, you can ensure that your Apple Watch continues to function effectively and look its best.
How to Use Your Apple Watch Efficiently
Using Shortcuts and Gestures
Clearly, mastering shortcuts and gestures can significantly improve your Apple Watch experience. By customizing shortcuts for the apps you use most frequently and learning important gestures, you can navigate your watch with ease and speed.
Managing Notifications
Even though notifications are helpful, they can sometimes be overwhelming. By managing your notification settings on your Apple Watch, you can ensure that you only receive alerts that are important to you. You can customize which apps send notifications and choose how they appear on your watch.
Your Apple Watch gives you the flexibility to mute or turn off notifications entirely when you don’t want to be disturbed. This feature is especially useful during meetings, workouts, or when you simply want some uninterrupted time.
Optimizing Performance
There’s a lot you can do to optimize the performance of your Apple Watch. By keeping your watch updated with the latest software, managing the apps on your watch, and adjusting settings to conserve battery life, you can ensure that your watch runs smoothly and efficiently.
Efficiently using your Apple Watch means taking care of its performance so that it can keep up with your busy lifestyle. By following these tips, you can make the most out of your device and enjoy a seamless user experience.
Apple Watch Maintenance and Care
Cleaning Your Apple Watch
Watch your Apple Watch regularly to keep it looking its best. Use a soft, slightly damp cloth to wipe down the screen and the band. Avoid getting moisture in any openings, and be gentle to prevent scratching the display. For tough-to-clean areas, like the digital crown or sensors on the back, use a soft brush or a cloth dampened with isopropyl alcohol.
Avoiding Damage
Care for your Apple Watch by avoiding exposing it to extreme temperatures, chemicals, or rough handling. Remove your Apple Watch before engaging in activities like swimming, showering, or using harsh cleaning agents. Also, be mindful of impacts that can cause cracks or scratches to the display. Incorporating a screen protector or a protective case can help safeguard your device from accidental damage.
Updating Your Apple Watch Regularly
Maintenance is key when it comes to keeping your Apple Watch running smoothly. Make sure to update your device regularly by installing the latest software updates. These updates often include bug fixes, performance enhancements, and new features that can improve the overall functionality of your Apple Watch. By staying up-to-date, you can ensure that your device remains secure and performs optimally.
For instance, always keep an eye out for notifications prompting you to update your Apple Watch. These updates are easy to install and typically require your device to be charged and connected to Wi-Fi. By staying proactive with updates, you can enjoy the benefits of the latest software improvements and features on your Apple Watch.
Final Words
Ultimately, turning off the green light on your Apple Watch is a simple process that can help conserve battery life and minimize distractions. By adjusting your settings in the Watch app on your iPhone, you can easily disable the green light notifications for activities like heart rate monitoring and workout tracking. Remember that you can always turn the green light back on if you decide you want to receive those notifications again.
FAQ
Q: How do I turn off the green light on my Apple Watch?
A: To turn off the green light on your Apple Watch, go to the Settings app on your watch, then tap on General. From there, select Accessibility and scroll down to find the option for “Green Light.” Toggle this off to disable the green light on your Apple Watch.
Q: Why would I want to turn off the green light on my Apple Watch?
A: Some users find the constant green light emitted by the Apple Watch during activities like workouts to be distracting or uncomfortable. Turning off the green light can help in reducing visual distractions and improve overall comfort.
Q: Will turning off the green light affect the accuracy of my Apple Watch’s heart rate monitoring?
A: Disabling the green light on your Apple Watch might slightly impact the accuracy of the heart rate monitoring feature, as the green light is used to measure heart rate. However, the difference in accuracy is usually minimal, and the watch can still provide reliable heart rate data without the green light.
Q: Can I turn off the green light on my Apple Watch temporarily?
A: Yes, you can turn off the green light on your Apple Watch temporarily by using the Theater Mode feature. Swipe up on your watch face to access Control Center, then tap on the theater mask icon. This will mute sounds and disable waking the screen with motion, including the green light.
Q: Will turning off the green light on my Apple Watch save battery life?
A: Yes, turning off the green light on your Apple Watch can help conserve battery life to some extent, as the heart rate sensor uses additional power when active. By disabling the green light, you may notice a slight improvement in battery longevity, especially during workouts or other activities that continuously monitor your heart rate.
