WiFi connectivity issues with your printer can be frustrating. If your printer is not connecting to WiFi, there can be a few common culprits causing the problem. In this blog post, we will discuss the typical issues you might encounter and provide you with some straightforward fixes to get your printer back online.
Key Takeaways:
- Network Configuration: Check the network settings on your printer to ensure it is properly connected to the WiFi network.
- Restart Devices: Sometimes restarting the printer, router, and computer can help resolve connection issues.
- Driver Updates: Make sure your printer has the latest drivers installed to ensure smooth connectivity.
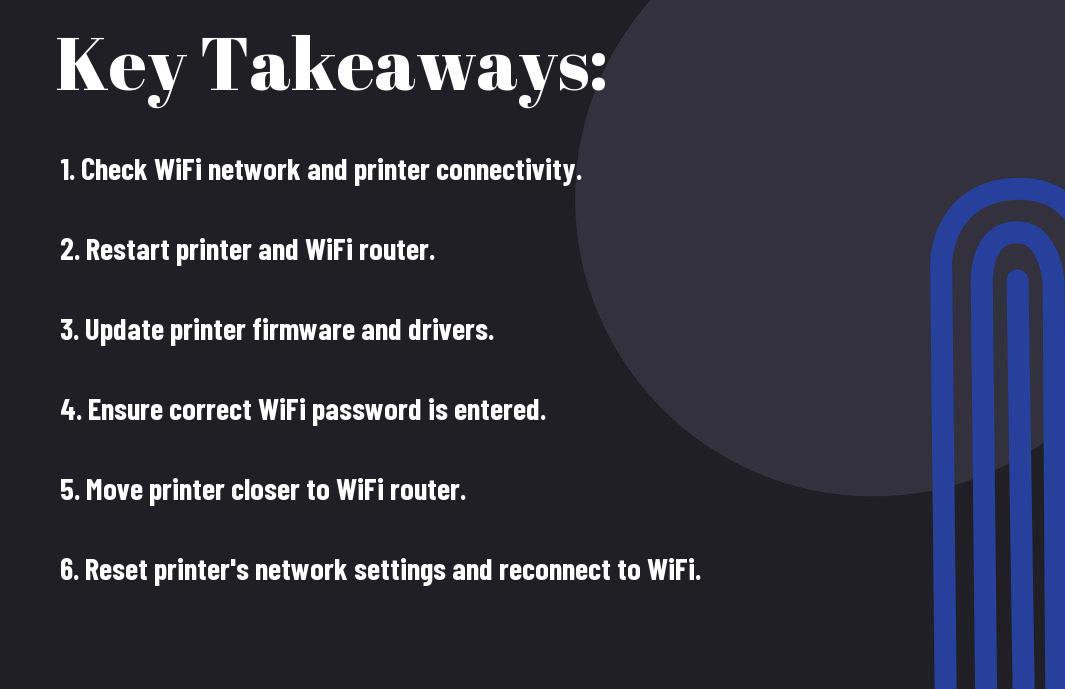
Common WiFi Connectivity Issues with Printers
Printer Not Detecting WiFi Network
While your printer may not be detecting your WiFi network, there are a few common reasons for this issue. Firstly, ensure that your printer is within the range of your WiFi signal. If it’s too far away, the signal may be weak or not reaching the printer at all. Additionally, check if there are any physical obstructions or interference causing disruptions in the WiFi signal reaching your printer.
WiFi Network Not Detecting Printer
With your WiFi network failing to detect your printer, you may need to troubleshoot the connectivity from the network’s end. Verify that your printer is properly connected to the same WiFi network that your devices are using. Sometimes a simple restart of the router or modem can help refresh the network and allow the printer to be detected. It’s also advisable to check if there are any firmware updates available for your printer, as outdated software can sometimes cause connectivity issues.
WiFi connection issues can be frustrating, but taking these steps to troubleshoot and diagnose the problem can help you quickly resolve any connectivity issues between your printer and WiFi network.
Outdated or Corrupted Printer Drivers
There’s nothing more frustrating than dealing with a printer that refuses to connect to WiFi. One common reason for this issue could be outdated or corrupted printer drivers. Printer drivers act as a bridge between your computer and the printer, allowing them to communicate effectively. If these drivers are outdated or corrupted, it can result in connectivity issues.
Identifying Outdated Drivers
On many occasions, outdated printer drivers can go unnoticed and cause connectivity problems. To identify if your printer drivers are outdated, you can check the manufacturer’s website for the latest driver versions. Additionally, you can use the Device Manager on your computer to see if there are any warning signs next to the printer, indicating driver problems.
Updating Printer Drivers
Outdated printer drivers can often be the culprit behind your printer’s connectivity issues. If you discover that your printer drivers are outdated, you need to update them to ensure smooth operation. Updating printer drivers is a straightforward process that can usually be done through the manufacturer’s website, where you can find the latest driver download specific to your printer model.
Updating your printer drivers not only resolves connectivity issues but also ensures that your printer operates efficiently with the latest features and optimizations. By keeping your drivers up to date, you can avoid compatibility issues and enjoy seamless printing over WiFi.
Incorrect WiFi Network Settings
Verifying WiFi Network Name and Password
Settings for your printer’s WiFi connection are pivotal; they need to match your network settings precisely. Start by checking the WiFi network name and password. Verify that the printer is attempting to connect to the correct network. Even a minor difference in the network name or password will result in connection issues. Ensure the printer is within range of the WiFi signal for a stable connection.
Configuring Printer WiFi Settings
With incorrect WiFi network settings, your printer will struggle to connect. Confirm that the printer’s WiFi settings match those of your network. Access the printer’s control panel to input the correct network name and password. Do not forget, the password is case-sensitive, so enter it exactly as it appears on your WiFi network. Once the settings are updated, attempt to reconnect your printer to the WiFi network.
WiFi network settings are crucial for your printer to establish a stable connection. By ensuring that the information you input matches your network precisely, you eliminate one of the common causes of WiFi connectivity issues. Take the time to double-check your settings, as accuracy is key to successful connection.

Physical Obstructions and Interference
Once again, if your printer is not connecting to Wi-Fi, physical obstructions and interference could be the culprits. Common household items like walls, metal objects, electronic devices, and even microwaves can disrupt your printer’s Wi-Fi signal, causing connectivity issues.
Identifying Sources of Interference
Identifying sources of interference is crucial to improving your printer’s Wi-Fi connection. Start by ensuring that there are no large objects blocking the signal between your printer and the Wi-Fi router. Additionally, keep your printer away from other electronic devices that emit signals, such as cordless phones and baby monitors, as these can interfere with the Wi-Fi signal.
Optimizing Printer Placement
The placement of your printer plays a significant role in its ability to connect to Wi-Fi. To optimize your printer’s placement, place it in an open area without too many obstructions between the printer and the Wi-Fi router. Elevating the printer to a higher position can also help improve the signal reception.
Another tip is to avoid placing your printer near metal objects or large appliances, as these can block the Wi-Fi signal. By optimizing the placement of your printer, you can enhance its connectivity to the Wi-Fi network and reduce the chances of experiencing connection issues.
Firmware Issues
All printers rely on software called firmware to function properly. If your printer is not connecting to WiFi, outdated firmware may be the culprit. Firmware is responsible for managing communication between your printer and the network. Here are some steps to address firmware issues.
Checking for Firmware Updates
The first step to resolving firmware-related connection problems is to check if there are any updates available for your printer. Manufacturers often release firmware updates to improve functionality and fix bugs. To do this, visit the manufacturer’s website and look for the support or downloads section. Enter your printer model and check if there are any firmware updates listed. If there are updates available, follow the instructions provided to download and install them on your printer.
Updating Printer Firmware
Updating your printer’s firmware is crucial to ensure optimal performance and compatibility with WiFi networks. To update the firmware, you will typically need to download the latest version from the manufacturer’s website onto your computer. Connect your computer to the printer using a USB cable and follow the instructions to transfer the firmware update file to the printer. Once the update is complete, disconnect the USB cable and restart your printer. This should help resolve any firmware-related issues causing connectivity problems.
For instance, if your printer is constantly dropping the WiFi connection or experiencing delays in printing jobs, outdated firmware could be the reason behind these issues. By keeping your printer’s firmware up to date, you can avoid connectivity problems and ensure smooth operation.
Printer WiFi Module Malfunction
Diagnosing WiFi Module Issues
To diagnose WiFi module issues, you can start by checking if other devices can connect to the same network. If they can, the problem might lie with your printer’s WiFi module. Ensure the printer is within the range of the WiFi signal and that there are no obstructions causing interference. You can also try resetting the network settings on your printer to see if that resolves the issue. If the problem persists, it may indicate a malfunction in the WiFi module.
Replacing or Repairing WiFi Module
An option when facing WiFi module issues is to replace or repair it. Contact your printer manufacturer for guidance on how to proceed with this. You may need to purchase a new WiFi module compatible with your printer model or seek professional assistance to repair the existing one. Ensure to follow any instructions provided carefully to avoid causing further damage to your printer.
WiFi module malfunctions can be frustrating, but by taking the appropriate steps, you can resolve the issue and get your printer back online. Do not forget, seeking help from the manufacturer or a professional technician is imperative to ensure the problem is addressed correctly.
Network Congestion and Overload
Identifying Network Congestion Causes
Congestion on your network can be caused by various factors, such as multiple devices competing for bandwidth, large file downloads or uploads, streaming services, or online gaming. If you notice your printer having trouble connecting to the WiFi network, take a moment to assess the current network activity in your home or office.
Managing Network Traffic and Prioritizing Printer Connection
One way to alleviate network congestion and ensure your printer connects smoothly is by prioritizing its connection. You can do this by accessing your router settings and assigning a higher priority to your printer’s IP address. This will ensure that your printer receives preferential treatment when it comes to allocating bandwidth on the network.
Identifying and addressing network congestion issues can significantly improve your printer’s connectivity. By managing network traffic effectively and prioritizing your printer’s connection, you can enjoy seamless printing without the frustration of constant WiFi disconnects.
Printer Settings and Configuration
Verifying Printer Settings
All printers have specific settings that need to be configured correctly for them to connect to WiFi. Make sure to check that your printer’s wireless settings match your network settings. If there is a mismatch, your printer won’t be able to connect. You can access your printer’s settings through the control panel or the printer’s preferences on your computer.
Configuring Printer for WiFi Connectivity
When configuring your printer for WiFi connectivity, you need to ensure that the correct network name (SSID) and password are entered. This information is crucial for establishing a secure connection between your printer and your WiFi network. To set up your printer for WiFi, go to the printer’s settings menu, select WiFi or Network, and then follow the prompts to enter your network details.
Settings
Additionally, some printers have a WiFi Protected Setup (WPS) option that allows you to connect your printer to the WiFi network easily. This feature can simplify the process by simply pressing a button on your router and then on the printer to establish a connection.
Router and Modem Issues
Restarting Router and Modem
With technology, sometimes the simplest solution can be the most effective. If your printer is not connecting to WiFi, the first step is to restart your router and modem. Turn off both devices, unplug them from the power source, wait for about 30 seconds, and then plug them back in. Allow a few minutes for the router and modem to reboot fully before attempting to reconnect your printer.
Configuring Router and Modem for Printer Connectivity
Modem setups can sometimes be the culprit when it comes to connectivity issues. To ensure your printer can communicate with your network, check that your modem is set up correctly. Some modems have separate frequencies for 2.4GHz and 5GHz networks. Your printer might only be compatible with one of these frequencies. Refer to your modem’s manual to adjust the settings accordingly so that your printer can connect successfully.
Router configurations play a key role in establishing a stable connection for your devices. Make sure your router’s firmware is up to date and that it supports the WiFi protocol that your printer uses. Additionally, you may need to adjust the security settings on your router to allow the printer to connect securely.
Conflicting Devices and Networks
Identifying Conflicting Devices and Networks
For some printer connection issues, conflicting devices or networks may be the culprit. When multiple devices are connected to the same network, there can be clashes that prevent your printer from connecting. It is vital to identify any conflicting devices or networks to troubleshoot this problem effectively.
Resolving Conflicts and Ensuring Printer Priority
Devices such as smartphones, tablets, smart home devices, or even neighboring networks can sometimes cause conflicts with your printer connection. To resolve these conflicts and ensure that your printer has priority on the network, you can try adjusting the channel settings on your router. By assigning a specific channel to your printer or setting up Quality of Service (QoS) rules, you can prioritize your printer’s connection and reduce interference from other devices.
For instance, assigning a static IP address to your printer can also help in avoiding conflicts and ensuring a stable connection. By doing so, you ensure that your printer always has the same IP address, reducing the chances of network conflicts and connectivity issues.
Environmental Factors
Despite your best efforts, sometimes your printer may face challenges connecting to WiFi due to various environmental factors. Understanding and addressing these factors can help you resolve connectivity issues efficiently.
Identifying Environmental Interference Sources
Environmental interference sources can include electronic devices such as cordless phones, microwave ovens, or even neighboring WiFi networks. These devices operate on similar frequencies and can disrupt the signal between your printer and the WiFi router. Additionally, physical barriers like walls, floors, or large metal objects can weaken the WiFi signal, causing connectivity issues.
- Electronic devices operating on similar frequencies.
- Physical barriers inhibiting the WiFi signal.
Recognizing the sources of environmental interference is the first step in troubleshooting connectivity issues with your printer.
Mitigating Environmental Interference
Environmental interference can be mitigated by placing your printer and WiFi router in optimal locations. Ensure that both devices are placed away from electronic devices that can cause interference. Additionally, positioning the devices in an open area with minimal physical obstructions can help strengthen the WiFi signal and improve connectivity.
To further enhance the WiFi signal strength, consider using WiFi range extenders or repeaters to amplify the signal throughout your home or office. These devices can help eliminate dead zones and ensure a stable connection for your printer.
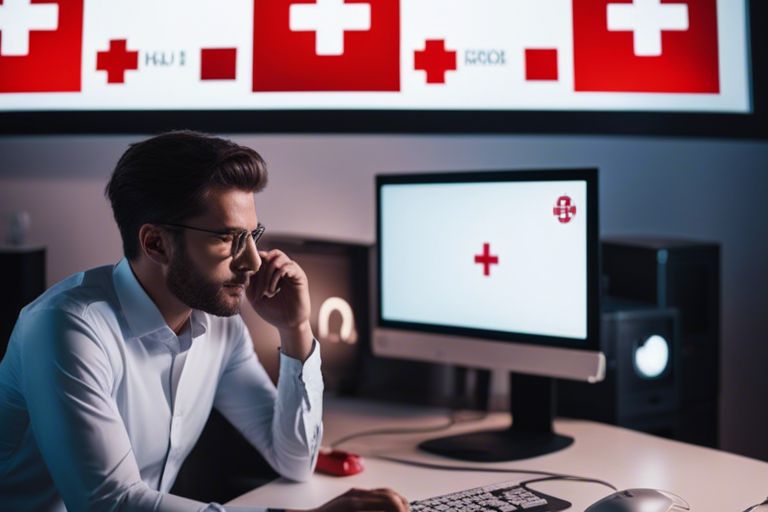
Power Cycling and Resetting Printer
Power Cycling the Printer
To troubleshoot connectivity issues with your printer, the first step you can take is power cycling the device. To power cycle your printer, simply turn it off, unplug it from the power source, wait for about 30 seconds, then plug it back in and turn it on. This process can help reset the printer’s connection to the WiFi network and resolve any temporary glitches that may be causing the issue.
Resetting Printer to Factory Settings
Cycling to Factory settings is a more advanced troubleshooting step that can help resolve persistent connectivity issues. To reset your printer to factory settings, you will need to consult your printer’s manual or website for specific instructions as the process can vary depending on the make and model of your printer. Restoring your printer to factory settings will erase all custom settings and configurations, so make sure to take note of any important settings before proceeding with the reset.
Resetting your printer to factory settings should only be done if power cycling and other basic troubleshooting steps have failed to resolve the connectivity issue. This process can help eliminate any software-related issues that may be causing the printer to not connect to WiFi.
Advanced Troubleshooting Techniques
Keep calm, there are advanced troubleshooting techniques you can use to resolve your printer’s WiFi connectivity issues. Below are some methods to help you get your printer back online:
-
Using Printer Diagnostic Tools
Step Actions 1 Download and install the printer’s diagnostic tool from the manufacturer’s website. 2 Run the diagnostic tool and follow the on-screen instructions to troubleshoot connectivity problems.
Using Printer Diagnostic Tools
Advanced Troubleshooting: If you’re still facing WiFi connection issues, using printer diagnostic tools can be a great help. These tools provided by printer manufacturers are designed to diagnose and solve connectivity problems efficiently. By running the diagnostic tool and following the prompts, you can pinpoint the exact issue causing your printer to not connect to WiFi. It’s a quick and effective way to get to the root of the problem.
-
Analyzing Network Traffic and Logs
Step Actions 1 Access your router’s admin panel and check network traffic logs for any indication of connectivity issues with the printer. 2 Review the logs to identify any patterns or error messages related to the printer’s connection.
Analyzing Network Traffic and Logs
Traffic: If you’re facing persistent WiFi connectivity issues with your printer, analyzing network traffic and logs can provide valuable insights. By accessing your router’s admin panel and checking the network traffic logs, you can see if there are any communication errors or conflicts affecting the printer’s connection. Reviewing these logs for patterns or error messages related to the printer’s connectivity can help you troubleshoot the issue more effectively.
Final Words
Drawing together, troubleshooting your printer’s WiFi connectivity issues can be frustrating, but armed with the knowledge of common problems and solutions, you can tackle these hurdles with confidence. Remember to start with the basics – check your network settings, power cycle your devices, and ensure your WiFi signal is strong for a smooth printing experience. By following these simple steps, you can quickly get your printer back online and resume your printing tasks without further delay.
Q: What are common reasons why my printer is not connecting to WiFi?
A: There are several common reasons why your printer may not be connecting to WiFi. These include incorrect WiFi settings, interference from other devices, outdated printer firmware, or a problem with the network itself.
Q: How can I troubleshoot WiFi connection issues with my printer?
A: To troubleshoot WiFi connection issues with your printer, you can start by checking the WiFi settings on your printer, ensuring that the printer is within range of the WiFi signal, restarting both the printer and the router, and updating the printer firmware.
Q: How do I check the WiFi settings on my printer?
A: To check the WiFi settings on your printer, you can usually navigate to the printer’s menu on the control panel, select the wireless or network settings, and then view the current WiFi connection status and settings.
Q: What can I do if interference from other devices is affecting my printer’s WiFi connection?
A: If interference from other devices is affecting your printer’s WiFi connection, you can try moving the printer and the router to different locations, away from potential sources of interference such as microwaves, cordless phones, or other electronic devices.
Q: Why is updating printer firmware important for resolving WiFi connection issues?
A: Updating printer firmware is important for resolving WiFi connection issues because manufacturers often release firmware updates that address bugs, improve performance, and fix compatibility issues with new WiFi standards. By updating the firmware, you can ensure that your printer is optimized for the latest WiFi networks.
