#AppleWatch Have you ever found yourself in a situation where you can’t locate your iPhone, but you have your Apple Watch on hand? In times like these, knowing how to ping your iPhone from your Apple Watch can be a real lifesaver. This simple guide will show you how to quickly locate your iPhone using your trusty Apple Watch. No more frantic searching or misplaced phones – just a straightforward solution at your wrist!
Key Takeaways:
- Ping your iPhone: The Apple Watch has a feature that allows you to ping your iPhone when it is nearby but you can’t find it.
- Locate your iPhone: Pinging your iPhone from your Apple Watch triggers a sound on your iPhone that helps you locate it easily, even if it is on silent mode.
- Convenient feature: This feature is a convenient way to find your iPhone quickly, especially when you have misplaced it at home or in a nearby location.
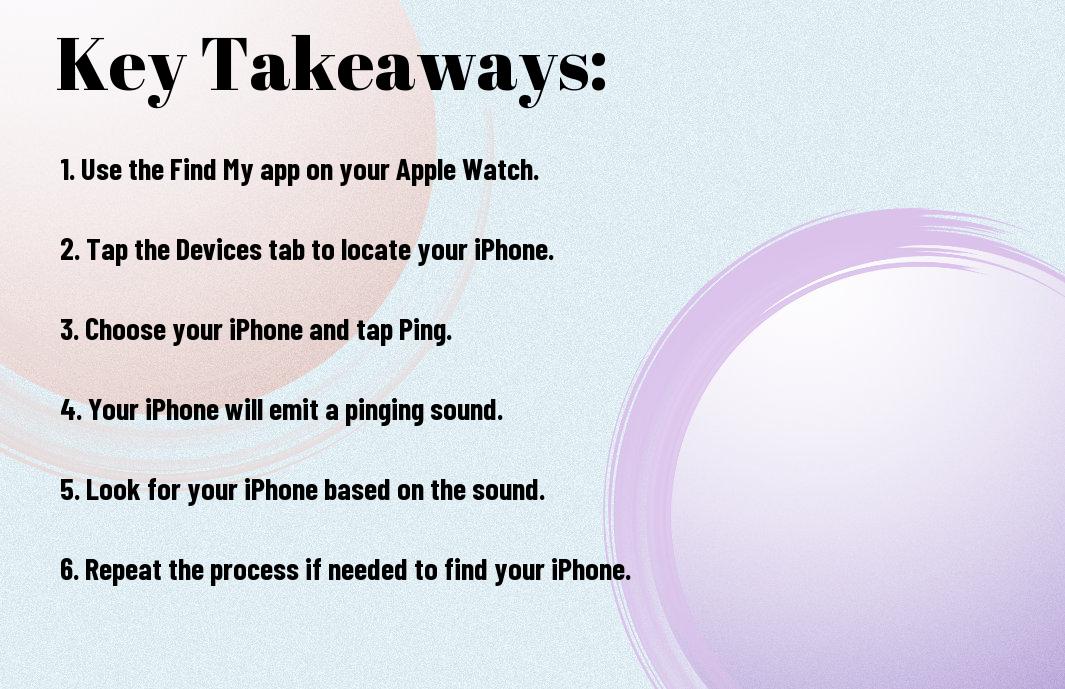
Preparing Your Devices
Ensure Your Apple Watch and iPhone Are Connected
To ping your iPhone from your Apple Watch, you need to make sure that your devices are connected. To do this, check if your Apple Watch is properly paired with your iPhone. Simply go to the Bluetooth settings on your iPhone and make sure your Apple Watch is listed as a connected device. If it’s not connected, follow the on-screen instructions to pair the two devices.
Make Sure You Have the Latest Software Updates
One imperative step before pinging your iPhone from your Apple Watch is to ensure both devices have the latest software updates. Updates often include bug fixes and improvements that can help with the functionality of your devices. To check for updates on your iPhone, go to Settings, General, and then Software Update. On your Apple Watch, go to the Watch app on your iPhone, then General, and Software Update.
The latest software updates not only improve the performance and security of your devices but also ensure that the ping feature works seamlessly between your Apple Watch and iPhone.
Enabling Ping on Your Apple Watch
Assuming you want to enable the Ping feature on your Apple Watch to locate your iPhone, the first step is to access the Watch app on your iPhone.
Accessing the Watch App on Your iPhone
The Watch app on your iPhone is where you can manage various settings for your Apple Watch. To access it, simply open the app by tapping on its icon on your iPhone’s home screen. Once the app is open, you can navigate to the settings and enable the Ping feature for your Apple Watch.
Toggling On the “Find My iPhone” Feature
One important setting you need to toggle on in the Watch app is the “Find My iPhone” feature. This feature allows your Apple Watch to locate your iPhone by making it emit a sound, making it easier for you to find it when it’s nearby.
If you misplace your iPhone frequently or want to have a quick way to locate it using your Apple Watch, turning on the “Find My iPhone” feature is imperative. Once enabled, you can use the Ping feature on your Apple Watch to easily locate your iPhone whenever it goes missing.
Locating Your iPhone from Your Apple Watch
Using the “Ping” Feature on Your Apple Watch
Once again, if you find yourself in a situation where your iPhone is nearby but you just can’t seem to locate it, your Apple Watch comes to the rescue with its handy “Ping” feature. This feature allows you to send a signal to your iPhone, making it emit a sound that will help you track it down.
Identifying the Location of Your iPhone
Apple has equipped its devices with a great feature that helps you pinpoint the exact location of your misplaced iPhone through your Apple Watch. By using the Find My app on your watch, you can see the last known location of your iPhone on a map. This can be incredibly useful if you’ve left your phone somewhere and need to retrace your steps to find it.
Locating your iPhone from your Apple Watch is a simple and effective way to ensure you never lose track of your device. This feature can save you time and frustration by quickly guiding you to where your iPhone is located, whether it’s just hiding in the couch cushions or left behind in a crowded room.
Customizing Your Ping Settings
Allowing you to individualize the experience, you can customize the settings to suit your preferences for pinging your iPhone from your Apple Watch. Here are some options for customizing your ping settings.
Adjusting the Ping Volume and Duration
Your Apple Watch gives you the flexibility to adjust the volume and duration of the pings when locating your iPhone. By going into the settings on your Apple Watch, you can modify the volume and duration to ensure the ping is loud enough to hear and lasts for a duration that suits your needs.
Setting Up Repeat Pings
Anytime you want to have more than one ping to locate your iPhone, you can set up repeat pings on your Apple Watch. This means that if you don’t find your iPhone after the first ping, the Apple Watch will automatically send out subsequent pings at regular intervals to assist you in locating your device.
Setting up repeat pings can be especially helpful in situations where you may not have heard the first ping or if your iPhone is in a location where the sound may be muffled. This feature ensures that you have multiple opportunities to find your iPhone quickly and easily.
Troubleshooting Common Issues
Resolving Connectivity Problems Between Devices
Between your Apple Watch and iPhone, a common issue is connectivity problems. If your devices are not communicating effectively, make sure they are both turned on and within close proximity. Restart both devices by turning them off and back on. Additionally, ensure that Bluetooth and Wi-Fi are enabled on both devices, as these are vital for proper communication between your Apple Watch and iPhone.
Fixing Issues with the “Find My iPhone” Feature
Connectivity issues can also arise when using the “Find My iPhone” feature from your Apple Watch. If you are having trouble locating your iPhone using this feature, make sure that both devices are signed in with the same Apple ID. Check that your iPhone has a connection to the internet, as the feature requires an active internet connection to communicate with your Apple Watch effectively.
With the “Find My iPhone” feature, you can track your device’s location, play a sound on your iPhone to locate it nearby, or even remotely lock or erase your device to protect your data. Ensure that your devices are connected to the internet and have location services enabled for this feature to work seamlessly.
Using Ping with Other Apple Devices
After you’ve learned how to use the Ping feature on your Apple Watch, you may be wondering how to utilize it with other Apple devices. Here’s how you can use Ping to find your iPhone from your Mac or iPad.
Other Pinging Your iPhone from Your Mac or iPad
If you misplace your iPhone and have your Mac or iPad nearby, you can easily use the Ping feature to locate your device. By navigating to the Find My app on your Mac or iPad, you can select your iPhone from the list of devices and trigger the Ping feature. Your iPhone will emit a loud and distinctive sound, making it easier for you to track down its location.
Using Ping Across Multiple Apple Devices
Apple devices are designed to work seamlessly together, and this includes utilizing the Ping feature across multiple devices. Whether you’re wearing your Apple Watch, using your Mac, or holding your iPad, you can trigger the Ping feature on any of these devices to locate your iPhone. This interconnected functionality ensures that you can find your iPhone quickly and efficiently, no matter which Apple device you have on hand.
Devices equipped with the latest Apple software will enable you to use the Ping feature effortlessly across all your Apple devices, providing a convenient and integrated way to keep track of your iPhone.
Enhancing Your iPhone’s Visibility
Enabling Location Services on Your iPhone
To ensure that your Apple Watch can ping your iPhone successfully, you need to enable Location Services on your iPhone. To do this, go to Settings, tap on Privacy, select Location Services, and make sure the toggle is switched on. This allows your iPhone to provide its location to your Apple Watch when needed, enhancing the chances of successfully pinging it.
Improving Your iPhone’s GPS Signal
Any obstacles that may interfere with your iPhone’s GPS signal could prevent your Apple Watch from pinging it. To improve your iPhone’s GPS signal, make sure you are in an open area without tall buildings or dense trees blocking the signal. Additionally, ensure that the Location Services settings on your iPhone are set to ‘Always’ for your Apple Watch app to have access to your location at all times.
For instance, when trying to ping your iPhone in a crowded urban area with tall buildings, the signal might be weaker compared to an open outdoor space. By being mindful of your surroundings and ensuring clear access to GPS satellites, you can enhance the visibility of your iPhone for your Apple Watch to successfully ping it when needed.

Advanced Ping Techniques
Not satisfied with just the basic ping feature on your Apple Watch and iPhone? Dive into some advanced techniques to make the most out of this functionality.
- Using Ping with Siri Shortcuts
| Action | Procedure |
| Set up a Siri Shortcut for Ping | Open the Shortcuts app on your iPhone. Create a new shortcut, add the “Ping iPhone” action, customize it, and give it a voice command like “Ping my iPhone.” |
| Execute Custom Ping Actions | Simply use the voice command you set up to trigger the Ping action on your iPhone, making it easier to locate your device. |
Using Ping with Siri Shortcuts
Using Siri Shortcuts can enhance your experience with the Ping feature. By creating a custom Siri Shortcut that activates the Ping action on your iPhone, you can easily locate your device with just a voice command.
Creating Custom Ping Notifications
Creating custom ping notifications allows you to personalize the way you locate your iPhone using your Apple Watch. By customizing the sound, vibration pattern, or message displayed when pinging your device, you can make the process more efficient and enjoyable.
For instance, you can set a unique sound for when you ping your iPhone in a crowded place, making it easier to identify the sound among the noise. This customization can help you locate your device more effectively and add a personal touch to the feature.
Integrating Ping with Other Apple Features
Now, let’s explore how you can integrate the Ping feature on your Apple Watch with other Apple features to enhance your user experience.
Using Ping with Apple’s “Find My Friends” Feature
Ping can be a handy tool when used in conjunction with Apple’s “Find My Friends” feature. By pinging your iPhone from your Apple Watch, you can easily locate your device and also share your location with your friends and family. This seamless integration allows you to stay connected and keep track of your loved ones.
Combining Ping with Apple’s “Family Sharing” Feature
Apple’s “Family Sharing” feature lets you share apps, music, movies, and more with your family members. When you combine Ping with this feature, you can quickly locate your family members’ devices and ensure everyone stays connected. This collaborative approach enhances the utility of both features and simplifies keeping track of your family’s devices.
This integration offers a convenient way to manage your family’s devices and ensure that everyone is easily reachable, creating a more cohesive and connected family experience.
Managing Ping Notifications
Many users find the ability to ping their iPhone from their Apple Watch a useful feature, especially when they misplace their device around the house or office. However, managing ping notifications can help ensure you only receive alerts when necessary.
Customizing Notification Settings on Your Apple Watch
To customize notification settings on your Apple Watch, go to the Watch app on your iPhone. From there, navigate to the Notification section and select the Ping option. Here, you can choose to enable or disable notifications for pings from your Apple Watch to your iPhone. You can also adjust the haptic feedback settings to tailor the notifications to your preferences.
Silencing Ping Notifications During Certain Times
For times when you don’t want to be disturbed by ping notifications, such as during meetings or at night, you can set up Do Not Disturb on your Apple Watch. This feature allows you to silence all notifications, including pings, for a specified period. You can customize the settings to allow certain notifications to come through during this time, ensuring you don’t miss anything important.
Notifications play a crucial role in keeping you informed and connected, but managing them effectively can help prevent unnecessary interruptions in your day. By customizing your notification settings and silencing notifications during specific times, you can tailor your Apple Watch experience to suit your needs.

Privacy and Security Considerations
Understanding How Ping Affects Your iPhone’s Privacy
With the ability to ping your iPhone from your Apple Watch, it’s important to consider how this feature may impact your device’s privacy. When you use the ping feature, your iPhone will emit a loud sound, making it easier to locate. However, keep in mind that this feature can also potentially reveal your iPhone’s location to others nearby. Therefore, it’s crucial to use the ping feature judiciously, especially in public or crowded areas where you may not want to draw attention to your device’s whereabouts.
Securing Your Apple Watch and iPhone with Two-Factor Authentication
Considerations – Securing your Apple Watch and iPhone with two-factor authentication adds an extra layer of security to your devices. By enabling this feature, you not only protect your personal data but also prevent unauthorized access to your devices. Two-factor authentication requires you to verify your identity using a second method, such as a code sent to your trusted device or biometric authentication. This way, even if someone gains access to your password, they would still need an additional form of verification to log in to your devices.
For instance, enabling two-factor authentication on your Apple devices can significantly reduce the risk of data breaches or unauthorized access. It ensures that only you can access your devices and helps safeguard your sensitive information, such as personal photos, emails, and financial data. By taking this extra step to secure your devices, you can enjoy the convenience of features like pinging your iPhone from your Apple Watch while maintaining the privacy and security of your data.
Tips and Tricks for Effective Pinging
Keep the following tips in mind to ensure effective use of the ping feature on your Apple Watch:
- Make sure your iPhone is within Bluetooth range of your Apple Watch for the ping to work effectively.
- Enable the Ping feature in the Find My app on your iPhone to easily locate your device.
- Ensure both your Apple Watch and iPhone have sufficient battery life for the ping feature to work.
- Use the ping feature sparingly to avoid unnecessary battery drain on both devices.
Assume that you may not hear the ping if you are in a noisy environment or if your devices are out of range.
Using Ping in Different Environments
One challenge you may face when using the ping feature is in different environments. For example, if you are in a crowded place with lots of background noise, it may be challenging to hear the ping from your Apple Watch. In such cases, try to move to a quieter area or use visual cues on the Find My app to locate your iPhone.
Maximizing the Range of Your Ping
To maximize the range of your ping, make sure your Apple Watch and iPhone are in close proximity to each other. Avoid obstacles such as walls or large objects that may interfere with the Bluetooth signal between the two devices. Additionally, keeping both devices updated with the latest software can help improve the effectiveness of the ping feature.
Using the ping feature sparingly and in suitable environments can help you quickly locate your iPhone using your Apple Watch without any hassle.
Common Mistakes to Avoid
Forgetting to Enable Location Services
Common mistake alert! Your Apple Watch needs access to your iPhone’s location in order to successfully ping it. Ensure that you have enabled Location Services on both devices to guarantee that the ping feature works effectively.
Misconfiguring Your Ping Settings
Avoid misconfiguring your Ping settings on your Apple Watch. Take a moment to check that the settings are properly configured to ensure seamless communication between your Apple Watch and iPhone. Double-check that your devices are connected and that the Ping feature is enabled.
Another key tip is to verify that both your Apple Watch and iPhone are using the same Apple ID. This ensures that the Ping feature functions correctly and that you can locate your iPhone easily from your Apple Watch.
Summing up
Upon reflecting on the steps provided in this article, you should now be equipped with the knowledge needed to ping your iPhone from your Apple Watch. By following these simple instructions, you can easily locate your phone even if it’s on silent. This feature can be quite handy in situations where you misplace your phone or it’s out of sight.
Q: How Do I Ping My iPhone from My Apple Watch?
A: To ping your iPhone from your Apple Watch, swipe up on your Apple Watch face to access the Control Center. Tap the ping button, which looks like a phone with sound waves coming out of it. Your iPhone will emit a pinging sound and light to help you locate it.
Q: Can I Use the Ping Feature on My Apple Watch if My iPhone is on Silent?
A: Yes, even if your iPhone is on silent mode, the ping feature on your Apple Watch will override the silent setting and make your iPhone emit a sound and light to help you find it.
Q: What Happens If I Can’t Find My iPhone After Pinging It from My Apple Watch?
A: If you can’t locate your iPhone after pinging it from your Apple Watch, you can tap and hold the ping button on your Apple Watch to activate a continuous ping that will make it easier to hear the sound and locate your iPhone.
Q: Is There a Range Limitation for Pinging My iPhone from My Apple Watch?
A: The range limitation for pinging your iPhone from your Apple Watch is approximately 30 feet (10 meters) when both devices are connected via Bluetooth. If your iPhone is out of Bluetooth range, the ping feature may not work.
Q: Can I Disable the Ping Feature on My Apple Watch?
A: Yes, you can disable the ping feature on your Apple Watch by going to the Settings app on your Apple Watch, selecting ‘General,’ then ‘Accessibility,’ and turning off the ‘Haptic Alerts’ option.
