Black screen on your Apple Watch, but fear not, it’s likely still functioning. The Apple Watch screen may turn black due to various reasons, from software glitches to hardware issues. In this guide, we’ll probe into common causes and solutions to get your Apple Watch back up and running with its screen shining bright again.
Key Takeaways:
- Software Glitch: A common reason for a black screen on Apple Watch is a software glitch, which can often be resolved by restarting the device.
- Hardware Issue: If restarting doesn’t work, it could be due to a hardware issue like a faulty display or a drained battery that needs replacing.
- Power Saving Mode: The Apple Watch may appear black but still function if it is in Power Saving Mode, triggered by a low battery or by turning the wrist away from the user.
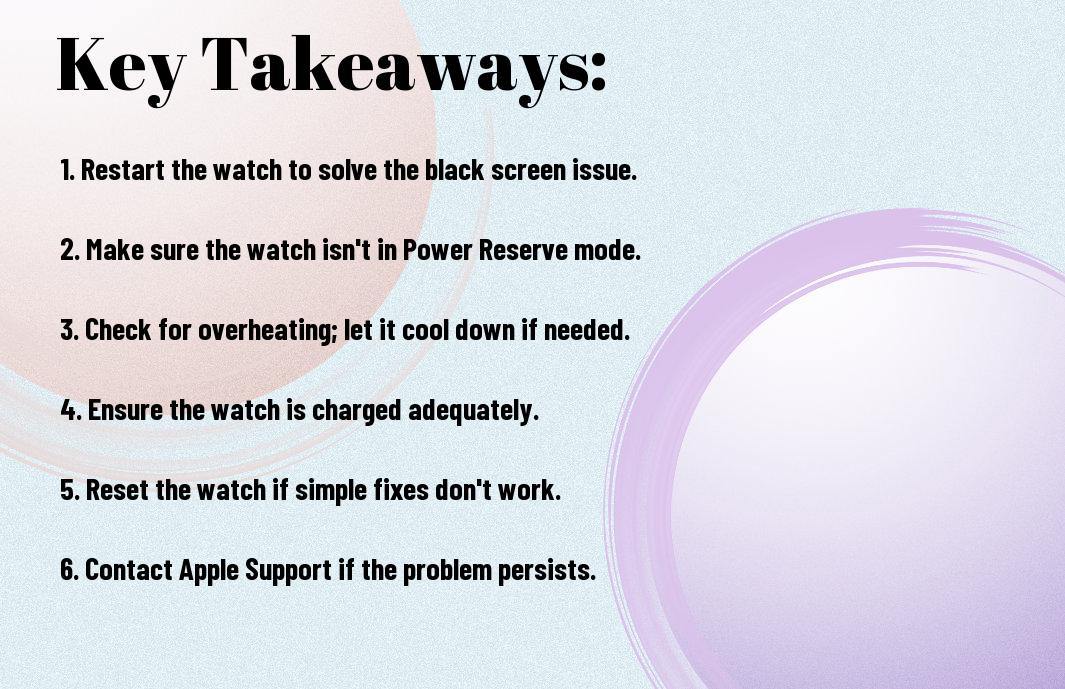
Possible Causes of a Black Apple Watch Screen
Software Glitches
Are you experiencing a black screen on your Apple Watch, but the device is still functional? Software glitches could be the culprit. Sometimes, a simple restart or force restart can resolve this issue. You can restart your Apple Watch by holding down the side button until you see the Power Off slider. Drag the slider to turn off your device, then press and hold the side button again until you see the Apple logo.
Hardware Issues
If your Apple Watch screen is black but the device is still working, there might be underlying hardware issues causing the problem. It could be a malfunctioning display or a loose connection between the screen and the internals. In such cases, you may need to contact Apple Support or visit an authorized service provider to diagnose and repair the hardware problem.
Another hardware-related factor that could be causing your Apple Watch screen to go black is a drained or faulty battery. If your battery is low or not holding a charge properly, it can result in the screen not turning on despite the device still being operational. Consider checking the battery health of your Apple Watch and potentially replacing the battery if needed.
Is Your Apple Watch Still Working?
Checking for Responsiveness
If your Apple Watch screen is black but still working, the first thing you should do is check for responsiveness. Press and hold the Digital Crown and the side button simultaneously for at least 10 seconds. If you see the Apple logo appear on the screen, it means your watch is still functioning and just needed a reset. If nothing happens, try charging your watch for at least 30 minutes and then repeat the reset process.
Identifying Functional Features
With a black screen, it might be difficult to know if your Apple Watch is still working. However, you can check for signs of functionality by paying attention to subtle cues. For example, if you feel haptic feedback when you turn the Digital Crown or receive notifications on your iPhone, it indicates that the watch is still connected and operational.
Watch for any sounds your Apple Watch makes when notifications come in, or try activating Siri by raising your wrist and speaking to see if it responds. These features can help you determine if your watch is still in working order despite the black screen.
Restarting Your Apple Watch
Normal Restart
Watch screens can sometimes go black due to software glitches, but a simple restart might solve the issue. To perform a normal restart on your Apple Watch, press and hold the side button until you see the Power Off slider. Swipe the slider to the right to power off your device. Then press and hold the side button again until you see the Apple logo, indicating your watch is restarting.
Force Restart
If a normal restart doesn’t work and your Apple Watch screen is still black but functioning, you might need to force restart it. To force restart your Apple Watch, simultaneously press and hold both the side button and the Digital Crown for about ten seconds until you see the Apple logo appear on the screen. This action forces your watch to restart and may help resolve any software issues causing the black screen.
Force restarting your Apple Watch should be a last resort when dealing with a black screen. It is a more aggressive method compared to a normal restart and can help kickstart your device if it’s experiencing more serious software problems.
Checking for Water Damage
Inspecting the Watch for Moisture
Many times, a black screen on your Apple Watch could be due to potential water damage. Even though your watch might still be working, water exposure can cause the display to malfunction. To check for water damage, inspect the sensors on the back of the watch for any signs of moisture or water residue.
Drying Out the Watch
With a black screen but a working Apple Watch, it’s imperative to dry out the device properly. Start by turning off your watch and placing it in a dry, warm environment for at least 48 hours. Avoid using excessive heat sources like hair dryers, as they can damage the internal components of the watch.
Damage caused by water can be unpredictable, so ensuring the watch is completely dry before attempting to turn it back on is crucial. In some cases, moisture can seep into the internal components, leading to long-term issues if not addressed promptly.
Screen Damage or Cracks
Unlike software issues, physical damage to your Apple Watch screen can cause it to go black while still functioning. One common reason for this could be cracks on the screen, which may not always be immediately visible.
Inspecting the Screen for Cracks
For a closer inspection, ensure you are in a well-lit area and tilt your Apple Watch at different angles to detect any fine lines or visible damage on the screen. Sometimes, hairline cracks may not be noticeable at first glance but can still affect the display functionality, leading to a black screen.
Repairing or Replacing the Screen
Damage to the screen, such as cracks or deep scratches, may require professional repair or replacement. If your Apple Watch screen is black due to physical damage, you can contact Apple Support or visit an authorized service provider to assess the extent of the issue and get a quote for repair costs.
Another option is to check if your device is under warranty that covers accidental damage. If so, Apple may offer a replacement or repair service at a reduced cost or even for free, depending on the warranty terms and the severity of the damage.
Faulty or Loose Connections
Checking the Watch Band
All Apple Watch models have a design that includes a screen connected to the body of the watch via a multi-layered display. If your Apple Watch screen is black but still working, it could be due to a faulty or loose connection between the display and the body of the watch. To check if this is the issue, make sure your watch band is securely fastened to the watch. A loose or improperly attached band can lead to a disruption in the connection between the display and the watch.
Inspecting the Charging Port
Any obstruction or dirt in the charging port of your Apple Watch can lead to a black screen while the watch continues to function. Inspect the charging port carefully to ensure it is clean and free of any debris. Use a soft, dry cloth to gently clean out the port, being careful not to damage it in the process. Sometimes, a buildup of dust or lint in the charging port can disrupt the connection and cause the screen to appear black.
Loose connections between the charging cable and the port can also cause issues with the display. If the charging cable is not securely connected to the charging port, it can result in a lack of power reaching the watch, leading to a black screen. Make sure the charging cable is firmly plugged into the port to avoid any loose connection problems.
Low Power Mode
Enabling Low Power Mode
Keep in mind that when your Apple Watch screen is black but still working, enabling Low Power Mode can be a helpful solution. To activate Low Power Mode on your Apple Watch, swipe up on the watch face to open the Control Center. Look for the battery percentage on the top left corner of the screen, then tap on it. Toggle the Low Power Mode option to the ‘On’ position by tapping on the green battery icon. This setting helps to preserve battery life by reducing some features temporarily.
Disabling Low Power Mode
To disable Low Power Mode on your Apple Watch, follow a similar process as when enabling it. Swipe up on the watch face to open the Control Center, locate the battery percentage, and tap on it. Then, simply toggle the Low Power Mode option to the ‘Off’ position by tapping on the green battery icon again. This will restore the full functionality of your Apple Watch and may resolve the issue of the black screen while maintaining functionality.
It’s important to note that once you disable Low Power Mode, your Apple Watch will resume normal operation with all features functioning at their regular capacity. If you continue to experience a black screen issue despite disabling Low Power Mode, you may need to consider other troubleshooting steps to address the underlying cause.
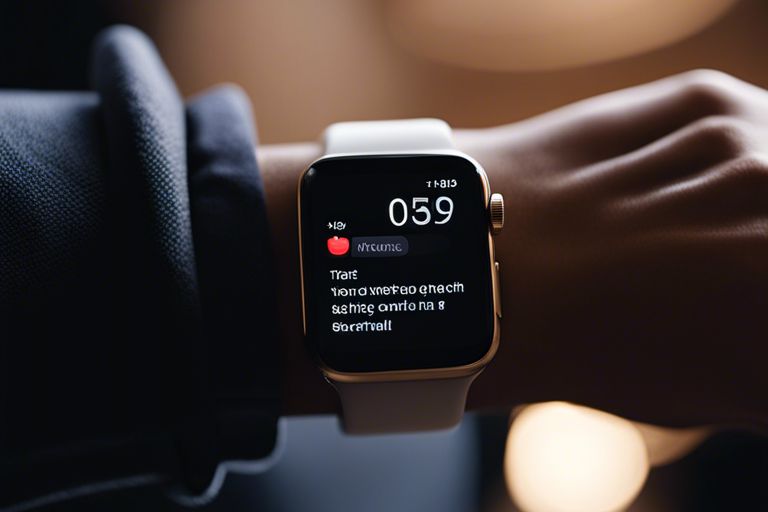
Screen Brightness and Auto-Brightness
Adjusting Screen Brightness
For adjusting the screen brightness on your Apple Watch, you can easily make changes to suit your preference. To begin, swipe up on the watch face to access the Control Center. Once there, tap on the brightness icon represented by a sun icon. You can then adjust the brightness by sliding your finger on the brightness scale or using the Digital Crown.
Enabling or Disabling Auto-Brightness
Auto-Brightness is a feature that automatically adjusts the screen brightness based on your surroundings. To check if this feature is enabled on your Apple Watch, go to the Settings app. Tap on Display & Brightness, and you will find the option to toggle Auto-Brightness on or off. Enabling Auto-Brightness can help conserve battery life by adjusting the screen brightness to optimal levels automatically.
Understanding the impact of Auto-Brightness is crucial for managing your Apple Watch’s battery usage. By allowing the device to adjust the screen brightness according to ambient light, you can ensure optimal visibility while prolonging battery life. Experiment with this feature to see how it fits your daily usage patterns and preferences.
Nightstand Mode
Once again, you find your Apple Watch screen black but still working. One possible reason for this is Nightstand Mode, a feature that allows your Apple Watch to function as a bedside clock while it’s charging. When in Nightstand Mode, your watch’s screen will remain off until you touch it or press a button.
Enabling Nightstand Mode
Mode: To enable Nightstand Mode, simply place your Apple Watch on its side while it’s charging. The watch will automatically go into Nightstand Mode, displaying the time and date in a dim, easily readable format. This feature is especially handy if you use your Apple Watch as an alarm clock.
Disabling Nightstand Mode
An: If you prefer not to use Nightstand Mode, you can easily disable this feature in the Apple Watch settings on your iPhone. Simply go to the Watch app, then tap on General, and under Nightstand Mode, toggle the switch to turn it off. Once disabled, your Apple Watch will no longer automatically enter Nightstand Mode when charging.
Enabling: If you accidentally disabled Nightstand Mode and want to re-enable it, follow the same steps in the Apple Watch settings on your iPhone to turn Nightstand Mode back on. This way, you can once again enjoy the convenience of using your Apple Watch as a bedside clock while it charges.

Do Not Disturb Mode
Enabling Do Not Disturb Mode
To ensure your Apple Watch stays operational without interrupting you, make use of the Do Not Disturb mode. An easy way to activate this feature is by swiping up from the bottom of the screen to access the Control Center. Look for the crescent moon icon and tap on it to enable Do Not Disturb mode. When this mode is activated, your watch will continue to function normally, but notifications will be silenced.
Disabling Do Not Disturb Mode
Should you wish to turn off the Do Not Disturb mode on your Apple Watch, simply go back to the Control Center by swiping up from the bottom of the screen. Locate the crescent moon icon again and tap on it to deactivate the feature. Once disabled, your watch will resume displaying all notifications as usual.
For instance, if you are in a meeting and have enabled Do Not Disturb mode on your watch, it will prevent notifications from disrupting the proceedings. However, once the meeting concludes, you can easily disable this mode to ensure you stay connected and receive all important alerts.
Screen Timeout
Adjusting Screen Timeout
After prolonged usage, you might encounter your Apple Watch’s screen going black while it’s still working. This can be due to the screen timeout setting, which controls how long the screen stays on when you are not actively using the device. To adjust the screen timeout on your Apple Watch, you can simply go to the Settings app on your watch and tap on the ‘Display & Brightness’ option.
From there, you can choose the ‘Wake Screen’ option and adjust the ‘On Tap’ and ‘On Wrist Raise’ settings to your preference. By extending the screen timeout duration, you can ensure that your Apple Watch screen stays on for a longer period before going black, even when it’s still functioning normally.
Disabling Screen Timeout
Timeout issues on your Apple Watch screen might also be resolved by disabling the screen timeout altogether. While this option may drain your battery faster, it can be helpful if you need to view information continuously without the screen going black intermittently.
Disabling the screen timeout on your Apple Watch can be done by navigating to the ‘General’ settings on your device and selecting the ‘Wake Screen’ option. Here, you can choose the ‘Wake for 70 seconds’ or ‘Wake for 15 seconds’ option based on your preference, which effectively disables the screen timeout feature.
Screen timeout settings can impact your overall user experience with your Apple Watch. By adjusting or disabling this feature, you can ensure that your watch screen remains visible and operational for as long as you require.
Apple Watch Software Issues
Despite the advanced technology packed into your Apple Watch, software issues can sometimes cause your screen to go black while the device is still on. Don’t worry; these problems can usually be resolved with a few simple steps.
Updating WatchOS
The first thing you should check is if your Apple Watch is running the latest version of WatchOS. Software glitches can often be fixed by updating to the newest operating system. To check for updates, open the Watch app on your paired iPhone, go to the ‘My Watch’ tab, then select ‘General’ and ‘Software Update’. If an update is available, follow the on-screen instructions to download and install it.
Resetting the Apple Watch
Apple recommends trying a simple restart of your Apple Watch to resolve many software-related issues. To do this, press and hold the side button until you see the Power Off slider. Drag the slider to turn off your device. After a few seconds, press and hold the side button again until the Apple logo appears, indicating that your watch is restarting.
If a restart doesn’t solve the problem, you can try resetting your Apple Watch to its factory settings. This process erases all data and settings on the device, so it’s necessary to back up any important information before proceeding.
Hardware Failure or Manufacturing Defects
Not all Apple Watch screen issues stem from user error or software glitches. Sometimes, a black screen could be the result of hardware failure or manufacturing defects. If your Apple Watch screen remains black but the device is still functioning, there might be an underlying problem with the hardware components inside your watch.
Contacting Apple Support
The first step you should take if you suspect a hardware issue with your Apple Watch is to contact Apple Support. They have a team of experts who can guide you through troubleshooting steps to determine if the problem is fixable on your end or if your device needs to be serviced by professionals. By contacting Apple Support, you can also check if your device is still under warranty, in which case you may be eligible for a free repair or replacement.
Visiting an Apple Store
For more advanced issues or if Apple Support advises you to do so, visiting an Apple Store can provide you with personalized assistance. Apple Store technicians have the expertise and tools to diagnose and repair complex hardware problems with your Apple Watch. They can also give you a precise assessment of the issue and offer solutions to get your device back in working order.
Contacting Apple Support or visiting an Apple Store are imperative steps to take when dealing with hardware-related Apple Watch screen issues. These avenues provide you with the necessary support and resources to address the problem effectively and ensure that your device continues to function optimally.
To wrap up
So, if you find yourself wondering why your Apple Watch screen is black but still working, chances are it’s a simple software or display issue that can be easily fixed. By following the troubleshooting steps outlined in this article, you can quickly determine the root cause of the problem and resolve it in no time. Remember to check for any software updates, try restarting your watch, adjusting the brightness, or contacting Apple Support for further assistance if needed. Stay informed and empowered to tackle these common tech issues with confidence!
Q: Why is my Apple Watch screen black but still working?
A: This issue is typically caused by a software glitch or a temporary system crash. It may also occur due to a hardware problem, such as a faulty display or a loose connection.
Q: How can I fix my Apple Watch screen when it is black but still functioning?
A: To resolve this issue, you can try restarting your Apple Watch by pressing and holding the side button until the power off slider appears. Swipe the slider to turn off your watch, then press and hold the side button again until the Apple logo appears.
Q: What should I do if restarting my Apple Watch does not fix the black screen issue?
A: If a restart does not work, you can try resetting your Apple Watch by going to Settings > General > Reset > Erase All Content and Settings. Keep in mind that this will erase all data on your watch, so make sure to back up any important information before proceeding.
Q: Could a low battery be causing my Apple Watch screen to be black?
A: Yes, a low battery may cause the screen to appear black even though the watch is still functioning. Try charging your Apple Watch for at least 30 minutes to see if the screen turns back on.
Q: When should I consider seeking professional help for my Apple Watch with a black screen?
A: If none of the troubleshooting steps work and your Apple Watch screen remains black, it may be a sign of a hardware issue that requires professional repair. Contact Apple Support or visit an authorized service provider for assistance.
