You probably love your iPad, but nothing ruins your internet-browsing flow like constantly losing WiFi connection. Fear not, dear reader! In this guide, we’ll research into the quirks of your iPad’s WiFi behavior and equip you with practical solutions to keep that connection stable. So, grab your device, as we are about to unravel the mystery behind your iPad’s relentless disconnecting acts.
Key Takeaways:
- Placement: Ensure your iPad is within range of the WiFi router and not blocked by obstructions such as walls or furniture.
- Network Settings: Try resetting network settings or forgetting and reconnecting to the WiFi network on your iPad.
- Software Update: Keep your iPad’s software up to date as newer updates may contain fixes for WiFi connectivity issues.
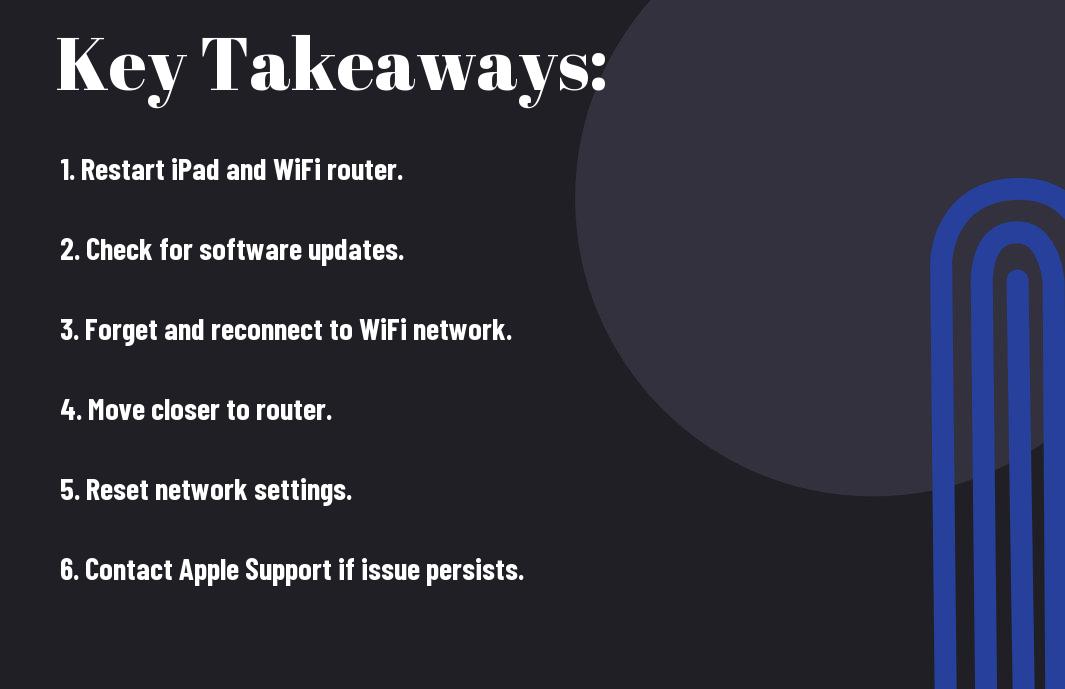
Common Causes of iPad WiFi Disconnections
Hardware Issues
While your iPad is a sleek and sophisticated piece of technology, it can still encounter hardware issues that may cause it to disconnect from WiFi unexpectedly. Hardware problems like a faulty WiFi antenna or a loose connection can disrupt your iPad’s ability to maintain a stable WiFi connection. If you’ve dropped your iPad or exposed it to water, these physical damages could be the culprits behind your WiFi woes.
Software Glitches
Issues with software can also lead to your iPad disconnecting from WiFi sporadically. When your iPad’s software encounters bugs or glitches, it may struggle to communicate effectively with your WiFi network, resulting in frequent disconnects. Outdated software, conflicting apps, or corrupted system files can all contribute to these software-related WiFi interruptions.
Glitches in the software can be frustrating, but they are often fixable with a few troubleshooting steps. Resetting your network settings, updating your iPad’s software, or even performing a factory reset can help resolve these software-related WiFi disconnect issues.
Check Your WiFi Network
It can be frustrating when your iPad keeps disconnecting from WiFi. One of the first things you should do is check your WiFi network to ensure everything is working properly.
Restart Your Router
Router issues can often cause WiFi disconnectivity problems. Sometimes, a simple restart of your router can do the trick. Unplug your router, wait about 30 seconds, then plug it back in. Give it a minute or two to fully reboot, and then see if your iPad connects to the WiFi network without any issues.
Check for Interference
With the rise of smart devices in households, WiFi interference has become more common. Electronics such as microwaves, cordless phones, and even baby monitors can interfere with your WiFi signal, causing disconnectivity issues. Make sure your iPad is not near any devices that could be causing interference. Additionally, thick walls or large metal objects can also disrupt your WiFi signal.
This can often be a simple fix by relocating your router to a more central location in your home or away from other electronic devices. Ensuring a clear path between your router and your iPad can strengthen the WiFi signal and reduce the chances of disconnections. If possible, try to eliminate any potential sources of interference to improve your WiFi connection stability.
Restart Your iPad
Force Restart
Force restarting your iPad is a handy trick that can help resolve many connectivity issues. Not to worry, it’s a simple process that won’t erase any of your data. To force restart your iPad, press and hold the power button and the home button simultaneously for about 10 seconds. Keep holding until you see the Apple logo appear on the screen, then release the buttons. This action will force your iPad to restart and may help reestablish a stable connection to your WiFi network.
Normal Restart
For a less drastic approach, you can opt for a normal restart of your iPad. Restarting your device can sometimes clear up any temporary glitches causing WiFi disconnects. To restart your iPad in the usual way, simply press and hold the power button until the “slide to power off” slider appears. Slide it to power off your iPad completely. After a few seconds, press the power button again until the Apple logo appears, indicating your iPad is rebooting. This regular restart might be all it takes to fix your WiFi connection issues.
Your iPad, like any electronic device, can benefit from a fresh start now and then. A normal restart not only helps with immediate issues like WiFi connectivity but also can improve overall performance by clearing out any temporary system hiccups. It’s a quick and easy solution to try before stepping into more complex troubleshooting steps.

Forget WiFi Network
Unlike a bad breakup, forgetting a WiFi network can actually improve your iPad’s connection. If your iPad keeps disconnecting from WiFi, it might be time to say goodbye to that network and start fresh.
How to Forget a Network
Any time you experience WiFi connectivity issues, the first step is to forget the problematic network on your iPad. To do this, go to Settings > WiFi, then tap on the network you want to forget and select “Forget This Network.” This action will erase the network’s settings from your iPad, allowing you to reconnect as if it’s the first time.
Why Forgetting Helps
Forget those networks like you forget bad haircuts from the ’90s. By letting go of outdated network settings, you give your iPad a chance to establish a fresh connection with the WiFi network. Forgetting a network can resolve any conflicting configurations that might be causing your iPad to disconnect intermittently.
Understanding why forgetting helps is like decluttering your digital space. By clearing out old network data, you allow your iPad to create a clean slate for a stable and reliable connection moving forward. Embrace the “out with the old, in with the new” mentality when it comes to your iPad’s WiFi networks.
Check iPad WiFi Settings
Many times, your iPad may disconnect from WiFi due to simple settings issues. By checking and adjusting your iPad’s WiFi settings, you can potentially fix the problem and stay connected seamlessly.
Ensure WiFi is Enabled
Settings are the key to resolving many WiFi connectivity issues. To start, ensure that your WiFi is turned on. Go to your iPad’s Settings, tap on WiFi, and make sure the toggle switch is in the ‘On’ position. Sometimes, a simple oversight like WiFi being accidentally switched off can cause disconnections.
Check for Incorrect Passwords
With WiFi settings, another common culprit for disconnections is an incorrect password. If you’ve recently changed your WiFi password, or if you’ve entered it incorrectly on your iPad, this can lead to repeated disconnects. Head over to Settings, select WiFi, and tap on your network. Enter the correct password and see if this resolves the issue.
Plus, double-check for any extra spaces before or after the password, as these can also cause authentication failures. Ensuring the correct password is entered will help your iPad stay connected securely.
Update Your iPad’s Operating System
All iPad users should regularly check for and install the latest updates to the iOS operating system. Keeping your iPad’s software up to date can help resolve connectivity issues, including WiFi disconnections. Here’s how you can update your iPad’s iOS:
How to Update iOS
Your iPad will typically notify you when a new iOS update is available. However, you can manually check for updates by going to Settings > General > Software Update. If an update is available, simply tap ‘Download and Install’ to start the update process. Make sure your iPad is connected to a stable WiFi network and has sufficient battery life to complete the update.
Benefits of Updating
Updating your iPad’s operating system can bring various benefits, including improved system performance, enhanced security features, and bug fixes that may help address WiFi connectivity issues. New iOS updates often include optimizations that can improve how your iPad connects to WiFi networks, ensuring a more stable and reliable connection.
On top of improving WiFi connectivity, updating your iPad’s operating system can also introduce new features, enhanced functionality, and compatibility with the latest apps and services. By staying up to date with iOS updates, you can ensure that your iPad performs optimally and stays secure while enjoying the latest features and improvements from Apple.
Disable and Re-enable WiFi
Disable WiFi
Despite your frustration with your iPad constantly disconnecting from WiFi, there are a few simple solutions you can try. One of the first steps is to disable your iPad’s WiFi connection and then re-enable it. To do this, go to Settings, tap on WiFi, and toggle the WiFi switch off. Wait a few seconds before turning it back on. This simple step can often help reset your connection and resolve any issues causing the disconnections.
Re-enable WiFi
For the next step, you will be re-enabling your WiFi connection. Once you have disabled the WiFi as mentioned earlier, go back to the WiFi settings and toggle the switch back on. This action prompts your iPad to reconnect to the WiFi network. It’s like giving your device a little nudge to remind it to stay connected. Sometimes, this straightforward process is all it takes to solve the connectivity problem.
Reenable the WiFi on your iPad can be likened to pressing the refresh button on your browser. It prompts your device to actively seek a connection and establish a stable WiFi link. Keep in mind, sometimes the simplest solutions can be the most effective in getting your iPad to stop disconnecting from WiFi.
Reset Network Settings
How to Reset Network Settings
Resetting your iPad’s network settings can help resolve issues with WiFi disconnections. To do this, go to Settings, then General, and tap on Reset. Choose “Reset Network Settings.” Your iPad will restart, and all network settings will be restored to factory defaults. You may need to re-enter WiFi passwords and reconnect to Bluetooth devices after this process.
What to Expect After Reset
After resetting your network settings, your iPad will forget all saved WiFi networks, VPN settings, and Bluetooth devices. You will need to set up your WiFi connection again and pair Bluetooth devices. This can often fix persistent WiFi disconnection issues that may have been caused by corrupted network settings.
After resetting your network settings, your iPad’s network configurations will be like they were when you first got the device. This can help in clearing out any glitches or conflicts that were causing the WiFi disconnection problems.
Check for Physical Obstructions
Now, let’s take a closer look at physical obstructions that could be causing your iPad to disconnect from WiFi. These barriers can interfere with the WiFi signal and disrupt the connection, leading to frequent dropouts.
Identify Physical Barriers
On your iPad, check if there are any physical objects blocking the path between your device and the WiFi router. Common obstructions include walls, furniture, metal objects, and electronic devices. These can weaken the WiFi signal or create interference, causing connectivity issues.
Move Obstructions Away
To improve your iPad’s WiFi connection, try to move any obstructions away from the router and your device. If there’s a wall or furniture between the two, consider repositioning either the router or your iPad to establish a clearer signal path. Remember that WiFi signals work best when there are fewer obstacles in the way.
It’s imperative to keep your WiFi router in an open area and away from clutter to ensure a strong connection. By minimizing physical barriers and optimizing the signal path, you can help prevent your iPad from disconnecting frequently from WiFi.
Check for Conflicting Devices
Once again, one of the reasons your iPad may keep disconnecting from WiFi is due to conflicting devices on your network. This can happen when multiple devices are trying to use the same WiFi channel, leading to interference and connection issues.
Identify Conflicting Devices
Identify which devices in your home might be conflicting with your iPad’s WiFi connection. Look for devices like cordless phones, baby monitors, microwave ovens, or Bluetooth devices that operate on the same frequency as your WiFi network. These devices can disrupt the WiFi signal and cause intermittent disconnections.
Move Devices Away or Switch Off
Devices operating on the 2.4GHz frequency band can interfere with your WiFi connection. To resolve this, move conflicting devices away from your iPad or switch them off when you need a stable internet connection. This simple step can help reduce interference and improve the reliability of your iPad’s WiFi connection.
The proximity of conflicting devices to your iPad can greatly impact its WiFi performance. By moving these devices away or turning them off when not in use, you can create a more stable environment for your iPad’s connection to thrive.
Check for Firmware Issues
Check Router Firmware
Check if your router firmware is up to date. An outdated router firmware can cause connectivity issues with your iPad. To do this, access your router’s settings by typing its IP address into a web browser. Look for the firmware section and see if there are any updates available. If there are, follow the instructions to update the firmware.
Update Router Firmware
An important step in addressing connectivity problems is updating your router firmware. An outdated firmware can lead to dropped connections. To update, go to your router manufacturer’s website, look for the model number of your router, and find the latest firmware version. Download it and follow the instructions to update your router’s firmware. This can potentially resolve the iPad disconnecting from WiFi issue.
Another reason to update your router firmware is that manufacturers release updates to improve network stability and security. By keeping your firmware up to date, you ensure that your WiFi network is running smoothly and efficiently.
Reset Your Router
Your iPad keeps disconnecting from WiFi, and one solution you can try is to reset your router. Resetting your router can help resolve any issues causing the disconnection and establish a more stable connection for your iPad.
How to Reset Your Router
One way to reset your router is by unplugging it from the power source, waiting for about 30 seconds, and then plugging it back in. This action will restart the router and may help in fixing any connectivity issues causing your iPad to disconnect from WiFi.
What to Expect After Reset
Resetting your router will restore it to its default settings, so you may need to reconfigure your WiFi network name and password after the reset. Additionally, resetting the router can clear any temporary glitches that were causing the disconnections, giving you a fresh start for your WiFi connection.
Resetting your router can sometimes take a few minutes to complete, and your WiFi network may be unavailable during this time. It’s normal for devices connected to the router to briefly lose connection while the reset is in progress. Once the router is reset and back online, you can reconnect your iPad to the WiFi network with the updated settings. Another benefit of resetting your router is that it can help improve overall network performance and eliminate any lingering connectivity issues that were impacting your iPad’s connection.
Contact Your Internet Service Provider
When to Contact Your ISP
Keep in mind that if you’ve tried all the troubleshooting tips mentioned earlier and are still facing connectivity issues with your iPad, it may be time to reach out to your Internet Service Provider (ISP). Your ISP is responsible for the network that your devices connect to, so they may be able to help you diagnose any larger issues that could be affecting your WiFi connection.
What to Ask Your ISP
For getting in touch with your ISP, make sure to have relevant details ready. One important piece of information is the frequency and duration of the WiFi disconnections you’ve been experiencing. This can help your ISP pinpoint any patterns or potential causes for the connectivity problems. You can also ask your ISP about any known outages or maintenance work that might be affecting your WiFi connection.
Your ISP can also guide you on optimizing your WiFi network for better performance. Inquire about any specific router settings or configurations that could enhance the stability of your connection. By communicating openly with your ISP about the issues you’re facing, you’ll be taking proactive steps towards resolving your iPad’s WiFi disconnection problems.
Conclusion
Hence, if your iPad keeps disconnecting from WiFi, you now have a variety of solutions to try. Whether it’s resetting your network settings, updating your iPad’s software, or adjusting your router’s settings, these troubleshooting steps can help you resolve the issue and stay connected to WiFi without interruptions.
By following these suggestions, you can ensure a seamless internet browsing experience on your iPad. Be mindful of, technology can be finicky at times, but with a bit of patience and know-how, you can easily overcome common connectivity issues and enjoy your iPad to its fullest potential. So go ahead, give these solutions a try, and get back to surfing the web without any WiFi hiccups!
Q: Why does my iPad keep disconnecting from WiFi?
A: There are several reasons your iPad may keep disconnecting from WiFi, including network congestion, interference, outdated software, or hardware issues.
Q: How can I fix my iPad disconnecting from WiFi?
A: Try restarting your iPad, router, and modem, ensuring your iPad’s software is up to date, resetting network settings, or checking for interference from other devices.
Q: What should I do if my iPad is still disconnecting from WiFi after troubleshooting?
A: If your iPad continues to disconnect from WiFi, consider contacting your internet service provider, checking for firmware updates for your router, or seeking help from Apple support.
Q: Can app issues cause my iPad to disconnect from WiFi?
A: Yes, certain apps or settings on your iPad could potentially be causing WiFi connectivity issues. Try closing apps running in the background or uninstalling recently downloaded apps to see if that resolves the problem.
Q: Are there any long-term solutions to prevent my iPad from disconnecting from WiFi?
A: To prevent future WiFi disconnections on your iPad, consider setting up a static IP address, placing your router in a central location, updating router firmware regularly, or investing in a WiFi range extender for better coverage.
