Sleep Mode on your Apple Watch can be helpful for tracking your sleep patterns, but if you want to turn it off and prevent your watch from entering sleep mode automatically, you can follow these simple steps to customize your preferences and avoid interruptions during specific times.

Key Takeaways:
- Sleep mode on Apple Watch: Apple Watch does not have a default sleep mode, but there are third-party apps that can track your sleep patterns.
- Disabling sleep mode: To turn off any sleep tracking mode or feature on your Apple Watch, you can simply uninstall the sleep tracking app or disable the feature within the app settings.
- Conserving battery: Disabling sleep mode or features can help save battery life on your Apple Watch, ensuring that it lasts longer throughout the day.
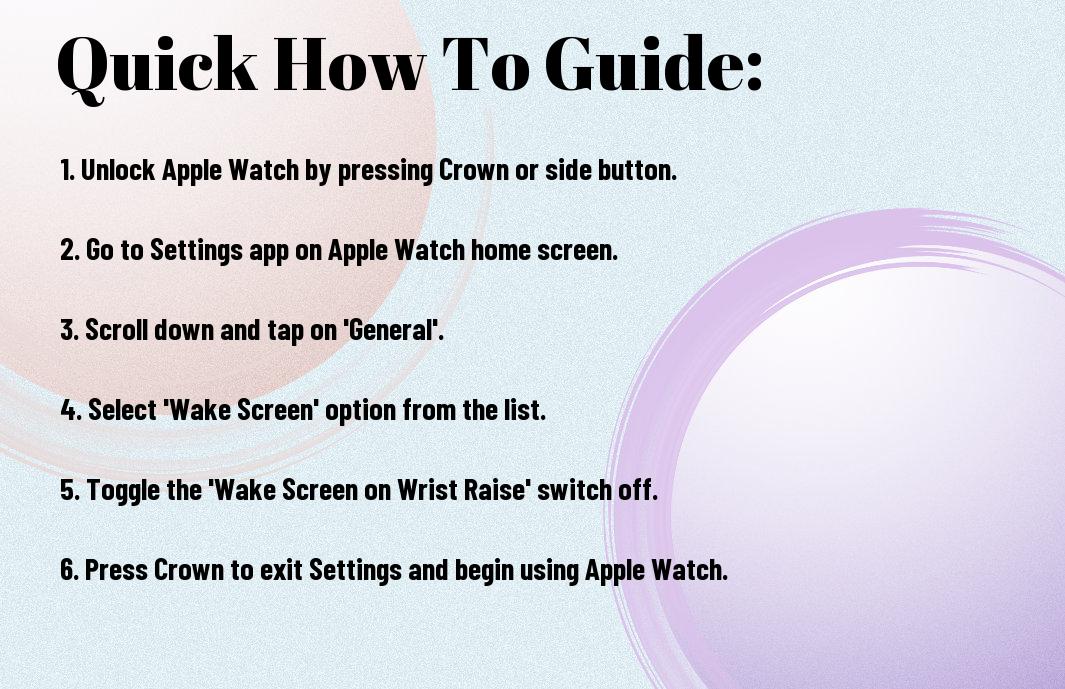
Understanding Sleep Mode on Apple Watch
What is Sleep Mode and its Purpose
With Sleep Mode on your Apple Watch, you can optimize your device for better rest and sleep tracking. When enabled, Sleep Mode turns off the Always-On display to save battery life and prevent distractions during the night. It also mutes notifications to ensure a peaceful sleep environment.
How Sleep Mode Affects Apple Watch Functionality
Now, when you activate Sleep Mode on your Apple Watch, it will automatically enable Do Not Disturb and lock the screen. This means that you won’t receive notifications or calls on your device, allowing you to focus on rest without interruptions. Additionally, the display will only wake up when you tap it or when it’s time to wake up, conserving battery life.
Sleep Mode optimizes your Apple Watch for sleep tracking by minimizing disruptions and conserving power, providing you with a seamless sleep experience and accurate data for your sleep patterns.
Factors Affecting Sleep Mode on Apple Watch
Assuming you want to understand the factors that affect the sleep mode on your Apple Watch, it’s vital to consider various aspects that influence its functionality.
Automatic Sleep Mode Activation
Mode activation on your Apple Watch is influenced by factors such as your bedtime schedule, movement, or lack thereof, and the watch’s understanding of when you’re ready to sleep. It relies on the device’s sensors to detect when you are no longer active and ready to rest.
- Your regular sleep schedule and activity patterns play a significant role in the automatic activation of sleep mode.
- The Apple Watch uses data from its sensors to track your movements and heart rate to determine when you fall asleep.
Assume that if you consistently go to bed around the same time each night and your activity levels decrease, the Apple Watch will more accurately predict when to activate sleep mode.
Manual Sleep Mode Activation
Any manual activation of sleep mode on your Apple Watch requires you to instruct the device when you are ready to sleep. This can be done through the watch’s settings or using a compatible app that enables manual sleep tracking.
Sleep mode can also be activated on your Apple Watch by using the control center or sleep tracking apps that provide this functionality.
Impact of WatchOS Version on Sleep Mode
You may find differences in the sleep mode functionality based on the version of WatchOS you are using. Newer versions may offer more advanced sleep tracking features and improved accuracy in detecting when you fall asleep.
Activation of sleep mode may vary depending on the WatchOS version installed on your Apple Watch. It is vital to keep your device updated to access the latest features and improvements related to sleep tracking.
How to Turn Off Sleep Mode on Apple Watch
Method 1: Using the Apple Watch Interface
After a good night’s rest, you may want to turn off Sleep Mode on your Apple Watch. To do this directly on your Apple Watch, follow these simple steps. First, raise your wrist or tap the screen to wake up your Apple Watch. Next, press the Digital Crown to access the app menu.
Any alarms or sleep tracking data will be displayed here. Look for the “Sleep” icon and tap on it. Scroll down to find the “Options” button, and then toggle the Sleep Mode off by tapping on it. Your Apple Watch will now be out of Sleep Mode and ready for your next adventure.
Method 2: Using the Apple Watch App on iPhone
Watch you wish to turn off Sleep Mode on your Apple Watch using your iPhone, you can do so through the Apple Watch app. Open the app on your iPhone and navigate to the “My Watch” tab at the bottom of the screen. Scroll down to find the “Sleep” option and tap on it.
Using this method, you can easily adjust your sleep schedule, enable or disable Sleep Mode, and customize your sleep goals. The Apple Watch app provides a convenient way to manage your sleep preferences and keep track of your sleeping patterns.
Method 3: Restarting the Apple Watch
Turn off Sleep Mode on your Apple Watch by restarting the device. This method can help resolve any minor technical glitches and get your watch back to its optimal performance. To restart your Apple Watch, press and hold the side button until the power off slider appears.
Apple Watch After sliding the power off button, wait a few seconds, then press and hold the side button again until you see the Apple logo. Your Apple Watch will restart, and Sleep Mode will be disabled in the process.
Tips for Managing Sleep Mode on Apple Watch
For some, sleep mode on your Apple Watch can be a helpful feature to track your rest patterns and optimize your sleep schedule. However, there may be times when you want to disable or customize this setting to better suit your needs. Here are some tips to help you manage sleep mode on your Apple Watch effectively.
Customizing Sleep Mode Settings
Clearly, customizing your sleep mode settings allows you to tailor your Apple Watch’s behavior during the night to align with your preferences. You can adjust settings such as the sleep schedule, sleep goal, and Wind Down preferences to best suit your sleep routine. By personalizing these settings, you can enhance the accuracy and usefulness of your sleep data.
This customization feature helps you make the most of your Apple Watch’s sleep tracking capabilities and ensures that the device supports your sleep goals effectively.
Using Do Not Disturb Mode Instead of Sleep Mode
Even though sleep mode is designed to minimize disturbances during your sleep, you may find it too restrictive for your liking. In such cases, you can opt to use the Do Not Disturb mode instead of sleep mode. By enabling Do Not Disturb, you can silence notifications and calls while still being able to access your Apple Watch’s features without interruption.
Sleep mode automatically turns on at your scheduled bedtime and disables certain functions, including the raise-to-wake feature. If you prefer to have more control over your Apple Watch’s behavior during the night, using Do Not Disturb mode can be a suitable alternative.
Disabling Sleep Mode During Exercise
Mode, if you engage in late-night or early-morning workouts, you may find that sleep mode interferes with your exercise tracking. To address this issue, you can disable sleep mode during exercise to ensure that your Apple Watch accurately monitors your activity and performance. By adjusting this setting, you can prevent any disruptions to your workout data and maintain a seamless fitness tracking experience.
Watch, this setting customization allows you to prioritize exercise tracking over sleep monitoring during specific times, ensuring that you get the most accurate data for both activities.
Common Issues with Turning Off Sleep Mode
Sleep Mode Won’t Turn Off
Turn off Sleep Mode on your Apple Watch can be a straightforward process, but sometimes you may encounter issues where the feature won’t turn off as expected. This can be frustrating, especially if you want to use your watch normally during the day.
Apple Watch Freezes During Sleep Mode
Mode Apple Watch may occasionally freeze when trying to exit Sleep Mode. This can happen if there are software glitches or conflicting processes running in the background. When your watch freezes during Sleep Mode, it can be unresponsive to your commands and may require troubleshooting to resolve the issue.
However, if your Apple Watch frequently freezes during Sleep Mode, it’s important to look into the underlying causes and make sure your device’s software is up to date. If the problem persists, you may need to contact Apple Support for further assistance.
Impact of Sleep Mode on Apple Watch Battery Life
Any electronic device’s battery life is affected by how you use it, and your Apple Watch is no exception. While Sleep Mode is designed to conserve battery by limiting functions during the night, it can still have an impact on your overall battery life.
To maximize your Apple Watch’s battery life, you should be mindful of how often you use Sleep Mode and consider adjusting your settings to optimize power efficiency. By understanding the impact of Sleep Mode on your device, you can ensure that your Apple Watch remains functional throughout the day.
How to Check if Sleep Mode is Enabled on Apple Watch
Using the Apple Watch Interface
For some quick methods to check if Sleep Mode is enabled on your Apple Watch, you can simply swipe up on the watch face to access the Control Center. If Sleep Mode is active, you will see a moon-shaped icon at the top of the screen. Additionally, you can also check the Sleep Mode status by looking at the watch face itself. When Sleep Mode is on, the watch face will display a dimmer screen to indicate it’s in sleep tracking mode.
Using the Apple Watch App on iPhone
Enabled Sleep Mode on your Apple Watch can be verified through the Apple Watch app on your iPhone. Open the app and tap on the ‘My Watch’ tab at the bottom of the screen. From there, scroll down and select ‘Sleep’. If Sleep Mode is activated on your Apple Watch, you will see the option to adjust your sleep schedule and preferences in this section. You can toggle the Sleep Mode feature on or off as needed.
It’s necessary to remember that adjusting Sleep Mode settings on your Apple Watch from the paired iPhone app allows for more customized control over your sleep tracking preferences. Whether you want to enable or disable Sleep Mode, the Apple Watch app provides a convenient platform to manage your sleep habits efficiently.
Checking Sleep Mode Status on Apple Health App
Watch over your sleep habits by checking the Sleep Mode status on the Apple Health app. Open the Health app on your iPhone and tap on the ‘Browse’ tab at the bottom. Select ‘Sleep’, where you can view data related to your sleep patterns. Here, you can monitor your sleep trends and ensure that Sleep Mode is activated for accurate tracking on your Apple Watch.
Apple Health app offers a comprehensive overview of your health and fitness data, including sleep analysis. By regularly checking the Sleep Mode status within the app, you can stay informed about your sleep routines and make necessary adjustments to improve your overall well-being. Keep an eye on your sleep patterns to achieve better rest and enhanced productivity throughout your day.
Disabling Sleep Mode for Specific Activities
Disabling Sleep Mode for Exercise and Fitness Tracking
Unlike other activities where the Apple Watch automatically goes into sleep mode, you can disable this feature specifically for exercise and fitness tracking. When you’re engaging in physical activities like running, cycling, or workouts, it’s important for your Apple Watch to stay active and track your progress accurately.
To disable sleep mode for exercise and fitness tracking, simply go to your Apple Watch settings, select the ‘Workout’ option, and toggle off the ‘Sleep Mode’ feature. This will ensure that your watch stays awake and continuously monitors your heart rate, steps, and other metrics during your workout sessions.
Disabling Sleep Mode for Notifications and Alerts
Tracking your notifications and alerts is necessary, and having sleep mode activated during these times may not be convenient. To disable sleep mode for notifications and alerts, go to your Apple Watch settings, select the ‘Notifications’ option, and turn off the ‘Sleep Mode’ toggle. This way, you can stay connected and receive important notifications without your watch going into sleep mode.
Sleep mode is generally helpful for conserving battery life and minimizing distractions, but there are times when you need to stay connected and be aware of incoming notifications. By disabling sleep mode for notifications and alerts, you can ensure that you don’t miss any important updates while wearing your Apple Watch.
Disabling Sleep Mode for Music and Podcasts
Activities like listening to music or podcasts require your Apple Watch to remain active and accessible without interruptions. To disable sleep mode for music and podcasts, you can adjust the settings in the ‘Music’ or ‘Podcasts’ app on your Apple Watch.
By turning off sleep mode for music and podcasts, you can enjoy uninterrupted playback and control your audio content without the watch going to sleep. This feature is especially useful during workouts or commutes when you want easy access to your favorite tunes or podcasts.

How to Set Up Sleep Mode on Apple Watch
Enabling Sleep Mode for the First Time
After getting your Apple Watch, you’ll want to set up Sleep Mode for the first time. To do this, go to the Watch app on your iPhone. Then, tap on the ‘My Watch’ tab and select ‘Sleep’.
Customizing Sleep Mode Schedule and Settings
Watch as you can customize your Sleep Mode schedule and settings to best fit your sleep routine. You can set the time you want to go to bed and wake up each day, as well as choose your desired sleep tracking preferences.
A key feature of customizing your Sleep Mode schedule and settings is the Wind Down feature. This allows you to create a pre-bedtime routine with specific apps or shortcuts to help you relax and prepare for sleep.
Integrating Sleep Mode with Other Apple Watch Features
Sleep integration with your Apple Watch allows you to utilize other features seamlessly. When you enable Sleep Mode, your Apple Watch will automatically enable Do Not Disturb and dim the screen to minimize distractions during your sleep hours.
Additionally, Sleep Mode integrates with the Alarm feature on your Apple Watch, ensuring that your wake-up alarms are set based on your chosen sleep schedule.
Troubleshooting Sleep Mode Issues on Apple Watch
Resolving Sleep Mode Activation Issues
There’s nothing more frustrating than trying to track your sleep on your Apple Watch but encountering issues with sleep mode activation. If your Apple Watch is not detecting when you’re going to bed, make sure that you have set up your sleep schedule correctly in the Health app on your iPhone. Go to the Health app, tap on Browse, then Sleep, and set your bedtime and wake-up time. Additionally, ensure that your Apple Watch is fully charged, as a low battery can interfere with the sleep tracking feature.
Fixing Sleep Mode Deactivation Issues
Now, if you find that your Apple Watch is not registering when you wake up in the morning and automatically turning off sleep mode, there are a few steps you can take to troubleshoot. First, check that your Apple Watch is in contact with your skin, as it may not detect your waking hours if it’s not in direct contact. If this continues to be a problem, try restarting your Apple Watch by holding down the side button until you see the power off slider, then drag it to turn off the device. Restart your Apple Watch by holding down the side button again until you see the Apple logo.
Fixing issues with sleep mode deactivation is crucial as it affects the accuracy of your sleep tracking data. By ensuring that your Apple Watch recognizes when you wake up, you can get a more comprehensive view of your sleep patterns and make informed decisions to improve your sleep quality.
Troubleshooting Sleep Mode-Related Errors
Errors related to sleep mode on your Apple Watch can be frustrating, but they are often easily resolved. If you encounter any errors such as inaccurate sleep tracking data or sudden sleep mode activation during the day, try restarting both your Apple Watch and iPhone. This can often resolve minor software glitches that may be causing the issues. Additionally, make sure that both devices are running the latest software updates from Apple, as these updates often include bug fixes and performance improvements that can address sleep mode-related errors.
Apple Watch is a powerful tool for tracking your health and fitness goals, including monitoring your sleep patterns. By troubleshooting sleep mode issues effectively, you can make the most of this feature and get valuable insights into your sleep quality and duration.
How to Use Sleep Mode with Other Apple Watch Features
Using Sleep Mode with Apple Health App
Now, let’s explore how you can make the most of Sleep Mode by integrating it with the Apple Health app. By enabling this feature, you can track your sleep patterns and monitor the quality of your rest throughout the night. This data can provide valuable insights into your overall health and well-being, helping you make informed decisions to improve your sleep habits.
Using Sleep Mode with Apple Fitness+
Even as you focus on improving your sleep with Sleep Mode, you can also enhance your fitness routine by incorporating Apple Fitness+. This service offers a variety of workouts that cater to different fitness levels and goals, allowing you to stay active and energized during the day. By combining Sleep Mode with Apple Fitness+, you can achieve a well-rounded approach to your health and wellness.
Apple Fitness+ provides a range of guided workouts across various categories, including HIIT, yoga, cycling, and more. These workouts can complement your sleep goals by helping you stay active and maintain a balanced lifestyle.
Integrating Sleep Mode with Other Apple Watch Apps
Apple Watch offers a wide range of apps that you can integrate with Sleep Mode to further enhance your overall experience. Whether you’re tracking your fitness progress, managing your daily tasks, or staying connected with friends and family, there are apps available to support you in achieving your goals. By customizing your Apple Watch with these apps, you can create a personalized ecosystem that caters to your specific needs and preferences.
Watch apps like Strava, MyFitnessPal, and Spotify can seamlessly integrate with Sleep Mode to provide a holistic approach to your health and wellness journey. These apps offer additional features and functionalities that can complement your sleep tracking efforts, making it easier for you to monitor your progress and stay motivated along the way.
Sleep Mode and Apple WatchOS Updates
Impact of WatchOS Updates on Sleep Mode
Many Apple Watch users have experienced changes in the Sleep Mode functionality after updating their watchOS. Some updates may improve the reliability and performance of Sleep Mode, while others may introduce bugs or issues that affect the way your Apple Watch handles sleep tracking.
New Sleep Mode Features in Latest WatchOS Versions
Some exciting new features have been introduced in the latest WatchOS versions to enhance your Sleep Mode experience. There’s now a more comprehensive sleep tracking system and additional customization options for setting up your sleep schedule and preferences.
Plus, with the latest WatchOS updates, Apple has focused on improving the overall user experience by refining the algorithms used for sleep tracking and introducing new tools to help you analyze your sleep patterns and make adjustments to improve your sleep quality.
Resolving Sleep Mode Issues After WatchOS Updates
An important aspect of using the Sleep Mode feature on your Apple Watch is ensuring that it functions properly after each watchOS update. If you encounter any issues with Sleep Mode after updating your Apple Watch, there are steps you can take to resolve them and ensure that your sleep tracking remains accurate and reliable.
Resolving Sleep Mode Issues After WatchOS Updates
If you experience any difficulties with Sleep Mode after installing a new watchOS version, you can troubleshoot the problem by restarting your Apple Watch, checking for software updates, and adjusting your settings to optimize sleep tracking. Additionally, reaching out to Apple Support for further assistance can help resolve any persistent issues you may encounter with Sleep Mode on your Apple Watch.
Advanced Sleep Mode Customization on Apple Watch
All sleep modes are not created equal, and with your Apple Watch, you have the ability to customize your sleep mode settings to suit your individual needs and preferences. Whether you want to create custom profiles, use shortcuts to customize sleep mode, or integrate sleep mode with automation tools, there are plenty of options to explore.
Creating Custom Sleep Mode Profiles
Customization is key when it comes to getting the most out of your Apple Watch’s sleep mode. By creating custom sleep mode profiles, you can tailor your settings to ensure you get the best night’s sleep possible. You can adjust features such as screen brightness, haptic alerts, and sleep tracking to match your sleep habits and preferences.
Using Shortcuts to Customize Sleep Mode
Advanced users can take their sleep mode customization a step further by using shortcuts to streamline the process. Shortcuts allow you to automate tasks and set up triggers that customize your sleep mode based on various factors. This can be especially useful if you have specific bedtime routines or sleep patterns that you want to optimize for.
With shortcuts, you can create personalized sleep mode configurations that adjust your Apple Watch settings based on factors like the time of day, your activity levels, or even your heart rate. This level of customization can help you get the most out of your sleep mode experience.
Integrating Sleep Mode with IFTTT and Other Automation Tools
There’s no shortage of ways to integrate your Apple Watch’s sleep mode with IFTTT and other automation tools. By connecting your device to these platforms, you can set up custom triggers and actions that enhance your sleep mode experience. Whether you want to automatically adjust your smart home devices when you enter sleep mode or receive notifications based on your sleep patterns, the possibilities are endless.
Using automation tools in conjunction with your Apple Watch’s sleep mode can help you create a more seamless and personalized sleep routine. By customizing your settings and integrating them with other devices and apps, you can optimize your sleep environment and improve your overall sleep quality.
Sleep Mode and Apple Watch Battery Life
Not all features on your Apple Watch have the same impact on battery life. Understanding how Sleep Mode affects your device’s battery can help you manage its power more efficiently.
Impact of Sleep Mode on Apple Watch Battery Life
Life When you enable Sleep Mode on your Apple Watch, the device goes into a low-power state, turning off the display and reducing background activities to conserve energy. While in Sleep Mode, your watch continues to track your sleep and wake you up with silent alarms, but it minimizes other functions to extend battery life.
Tips for Optimizing Apple Watch Battery Life with Sleep Mode
You can optimize your Apple Watch’s battery life even further by following these tips:
- Avoid using power-intensive apps before bedtime.
- Turn on Power Reserve mode if your battery is critically low.
Recognizing these simple strategies can help you make the most out of Sleep Mode without compromising your device’s performance.
You can optimize your Apple Watch’s battery life even further by following these tips:
- Avoid using power-intensive apps before bedtime.
- Turn on Power Reserve mode if your battery is critically low.
Recognizing these simple strategies can help you make the most out of Sleep Mode without compromising your device’s performance.
Disabling Sleep Mode to Extend Apple Watch Battery Life
Impact Disabling Sleep Mode on your Apple Watch can significantly extend your device’s battery life, allowing it to operate at full capacity throughout the day. By turning off Sleep Mode, you eliminate the additional power-saving features that restrict the watch’s functionality during sleep tracking.
Battery You may choose to disable Sleep Mode on your Apple Watch if you prioritize maximizing its battery life over the convenience of sleep tracking. Keep in mind that doing so will increase power consumption, requiring you to charge your device more frequently.
Summing up
With these considerations in mind, you now have the knowledge to easily turn off sleep mode on your Apple Watch. By following the simple steps outlined above, you can ensure that your watch stays awake whenever you need it to, without being interrupted by the sleep mode feature. Remember to customize your settings and preferences to best suit your needs and lifestyle.
Q: How do I turn off sleep mode on Apple Watch?
A: To turn off sleep mode on your Apple Watch, simply open the Settings app on your watch. From there, navigate to the “Sleep” option and toggle off the “Sleep Mode” feature.
Q: Will turning off sleep mode affect my sleep tracking data?
A: No, turning off sleep mode will not affect your sleep tracking data. Your Apple Watch will continue to track your sleep even if sleep mode is turned off.
Q: Can I schedule when sleep mode turns on and off on my Apple Watch?
A: Yes, you can schedule when sleep mode turns on and off on your Apple Watch. Simply go to the Sleep section in the Settings app and set your preferred sleep schedule.
Q: What are the benefits of turning off sleep mode on my Apple Watch?
A: Some benefits of turning off sleep mode on your Apple Watch include preserving battery life, receiving notifications throughout the night, and having access to all watch features at any time.
Q: How do I know if sleep mode is successfully turned off on my Apple Watch?
A: You can verify if sleep mode is turned off on your Apple Watch by checking the Sleep section in the Settings app. If the toggle for Sleep Mode is in the off position, then sleep mode is successfully turned off.
