There’s nothing more frustrating than wanting to stream your favorite shows on your Firestick only to realize the remote is missing. Don’t worry – you can still connect your Firestick to WiFi without the remote. In this guide, we’ll walk you through a few simple solutions to get you back to binge-watching in no time.
Key Takeaways:
- Use the Fire TV App: Download and use the Fire TV app on your phone or tablet to control the Firestick without the physical remote.
- Use a Universal Remote: Program a universal remote to work with the Firestick and connect it to WiFi without the original remote.
- Control from TV Settings: Some smart TVs allow you to control connected devices, including Firestick, from the TV settings menu, providing an alternative to using the remote.
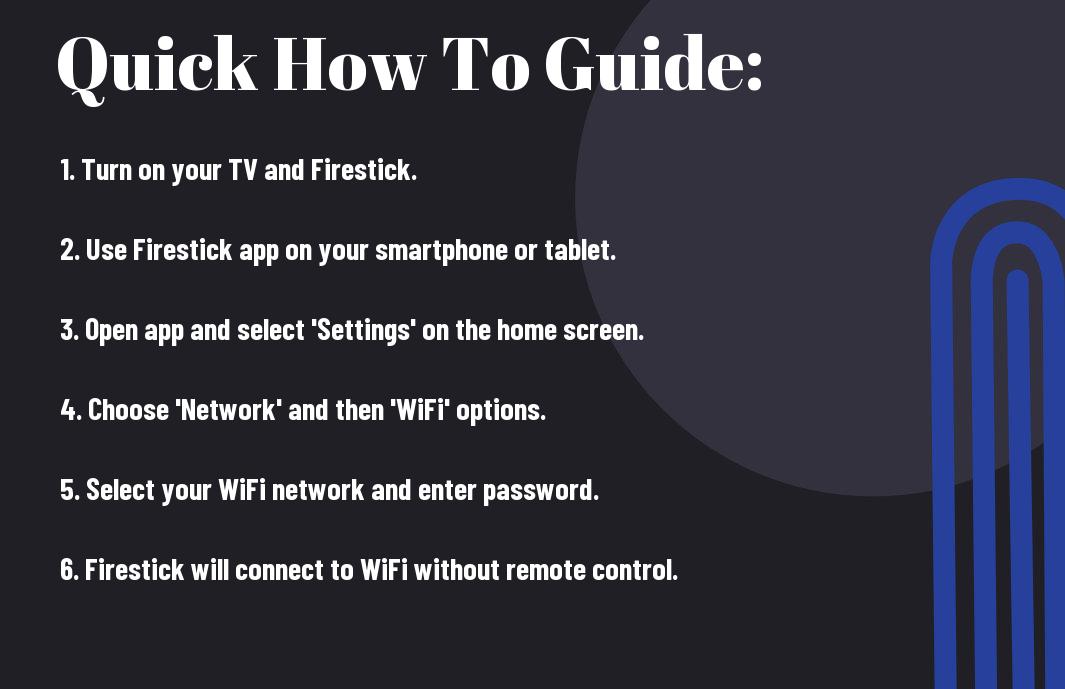
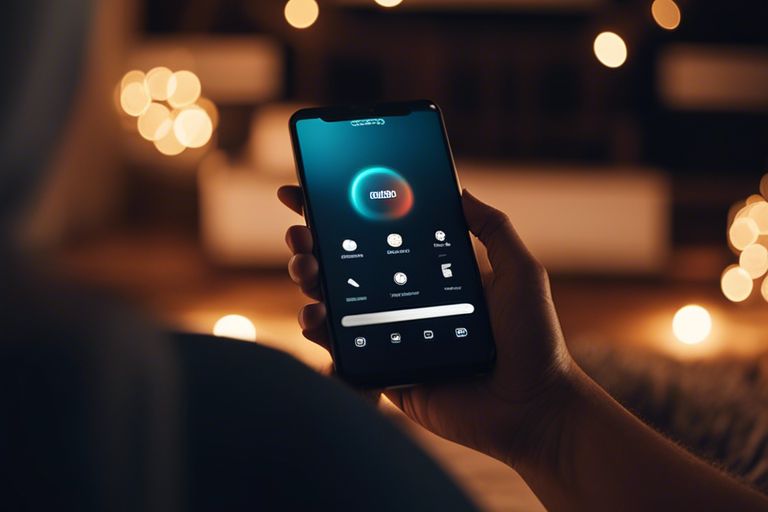
Understanding the Basics of Firestick WiFi Connection
How Firestick Connects to WiFi
Connects Your Firestick to WiFi by navigating to the settings menu on your Firestick and selecting the Network option. From there, you can choose your WiFi network and enter the password to establish a connection. Once connected, your Firestick will be able to access the internet and stream content seamlessly.
Importance of WiFi Connection for Firestick
Basics You might be wondering why a WiFi connection is crucial for your Firestick. Well, having a stable internet connection allows your Firestick to stream content in high quality without buffering or interruptions. It also enables you to download apps, software updates, and access a wide range of entertainment options available on the Firestick platform.
To fully enjoy all the features and content on your Firestick, it is necessary to have a reliable WiFi connection. Without it, you may experience buffering issues, slow loading times, and limitations in accessing online content. By ensuring a strong WiFi connection, you can enhance your Firestick experience and make the most out of your entertainment device.
Preparing Your Firestick for WiFi Connection Without Remote
Ensuring Your Firestick is Turned On
Some of you may not realize that your Firestick can still be connected to WiFi even without a remote. However, before you can do so, you need to ensure that your Firestick is turned on. If your Firestick is off, you won’t be able to connect it to WiFi, even without a remote.
Identifying the Firestick Model and Generation
Little do you know that the process of connecting your Firestick to WiFi without a remote may vary depending on the model and generation of your device. To identify this information, you can look at the back or bottom of your Firestick. An older generation Firestick may have a different setup process compared to a newer model.
Remote. If you have an older Firestick model, the process of connecting to WiFi without a remote may require you to use alternative methods such as a mobile app or a physical button on the device itself.
Using the Fire TV App to Connect to WiFi
Despite not having the physical remote on hand, you can still connect your Firestick to WiFi using the Fire TV App on your mobile device.
Downloading and Installing the Fire TV App
If you don’t already have the Fire TV App installed on your mobile device, head to the App Store (for iOS devices) or Google Play Store (for Android devices) to download and install the app.
Setting Up the Fire TV App on Your Mobile Device
If this is your first time using the Fire TV App, you will need to follow the on-screen instructions to set it up. Make sure your mobile device is connected to the same WiFi network you want to connect your Firestick to.
Your mobile device will act as a virtual remote control, allowing you to navigate through the setup process and connect your Firestick to your WiFi network.
Using the App to Connect Your Firestick to WiFi
If you’ve successfully installed and set up the Fire TV App on your mobile device, open the app and select your Firestick device from the list of available devices.
To connect your Firestick to WiFi, navigate to the Network settings within the app and follow the on-screen instructions to select and enter the WiFi network’s password.
To troubleshoot any connectivity issues, ensure that your mobile device and Firestick are both connected to the same WiFi network and are in close proximity for a smooth setup process.
Utilizing the HDMI-CEC Feature to Connect to WiFi
What is HDMI-CEC and How it Works
If you find yourself without a Firestick remote and need to connect to WiFi, you can utilize the HDMI-CEC feature available on most modern TVs and Firestick devices. HDMI-CEC stands for HDMI Consumer Electronics Control. It allows devices connected via HDMI to communicate and control each other using a single remote.
Enabling HDMI-CEC on Your TV and Firestick
WorksIf you want to use HDMI-CEC to connect your Firestick to WiFi, you need to make sure that HDMI-CEC is enabled on both your TV and Firestick. HDMI-CEC may also be referred to by different names depending on the TV manufacturer, like Anynet+ (Samsung), Simplink (LG), or Bravia Sync (Sony).
Enabling HDMI-CEC allows your Firestick to communicate with your TV, so you can navigate through the Firestick menu using your TV remote. This feature can be very handy if you have lost or misplaced your Firestick remote and need to connect to WiFi.
Connecting to WiFi Using HDMI-CEC
Utilizing HDMI-CEC, you can navigate to the WiFi settings on your Firestick using your TV remote. Once there, you can select your WiFi network, enter the password, and connect without the need for the Firestick remote. This method can save you the hassle of trying to manually input the WiFi details without a remote.
On some TVs and Firestick devices, you may need to specifically enable certain settings or permissions for HDMI-CEC to work seamlessly. Refer to your TV and Firestick’s user manual for instructions on how to set up HDMI-CEC and troubleshoot any connectivity issues.
Tips for Troubleshooting WiFi Connection Issues
Keep in mind these useful tips when troubleshooting WiFi connection problems with your Firestick:
- Ensure your WiFi network is working correctly by connecting another device to it.
- Check for any software updates available for your Firestick that might resolve connectivity issues.
- Restart both your Firestick and router to refresh the connection.
- Move your Firestick closer to the router to improve signal strength.
Any of these steps can help you resolve connectivity issues and get your Firestick connected to WiFi seamlessly.
Common WiFi Connection Errors and Solutions
You might encounter common errors like “Unable to Connect to WiFi” or “WiFi Connection Lost” when setting up your Firestick. In such cases, restarting the device and router usually resolves these issues. Ensure that your WiFi password is entered correctly, and your signal strength is sufficient for a stable connection.
Restarting Your Firestick and Router
Router restarts are simple and effective methods to troubleshoot WiFi connectivity issues with your Firestick. Power off both the Firestick and router, wait a few seconds, then power them back on. This action can reset the connection and resolve any temporary glitches that might be affecting your WiFi connectivity.
Issues with your Firestick not connecting to WiFi can often be resolved just by restarting both your device and router.
Checking for Interference from Other Devices
Some electronic devices in your surroundings can cause interference with your WiFi signal. Common culprits include microwave ovens, baby monitors, and cordless phones. Try moving these devices away from your Firestick and router to improve your WiFi connectivity.
Connection issues with your Firestick can sometimes be caused by interference from other devices in your vicinity. Ensure a clear path between your Firestick and router for smooth WiFi connectivity.
Factors Affecting WiFi Connection Speed and Strength
All WiFi connections can be affected by various factors that impact the speed and strength of your signal. Understanding these factors can help you optimize your Firestick’s connection to your WiFi network.
Physical Obstacles and Interference
Connection speed and signal strength can be significantly impacted by physical obstacles such as walls, floors, and electronic devices that may be interfering with your WiFi signal. To improve your connection, try to place your Firestick and router in an open area without too many obstacles.
Any metal objects, including mirrors and metal furniture, can also obstruct the signal and reduce the quality of your connection.
Distance from the Router and Firestick
Factors affecting the distance between your router and Firestick can also impact your connection speed. The farther your Firestick is from the router, the weaker the signal strength will be.
The ideal setup is to place your Firestick in close proximity to your router to ensure a strong and stable connection. If this is not possible, consider using WiFi extenders or repeaters to boost the signal strength in areas with poor connectivity.
Number of Devices Connected to the Network
Speed and stability can be affected by the number of devices connected to your WiFi network. The more devices using the network simultaneously, the slower your connection speed may be.
Speed up your connection by limiting the number of devices connected to the network or by investing in a router that offers better bandwidth allocation for multiple devices.
Distance and the number of devices on your network can significantly impact your Firestick’s WiFi connection. By understanding these factors and making necessary adjustments, you can ensure a seamless streaming experience without any interruptions.
Using a Third-Party Remote Control App to Connect to WiFi
Popular Remote Control Apps for Firestick
One solution to connect your Firestick to WiFi without the remote is by using third-party remote control apps. These apps can mimic the functionality of the original Firestick remote, allowing you to navigate menus and enter WiFi credentials easily.
Setting Up and Using a Third-Party Remote App
Clearly, setting up a third-party remote app involves downloading the app on another device, such as your smartphone or tablet. Make sure both the Firestick device and the device running the remote app are connected to the same WiFi network. Follow the app’s instructions to pair the device with your Firestick.
Remote control apps typically offer a virtual remote interface on your smartphone’s screen, enabling you to control the Firestick just like with the original physical remote. You can use the on-screen buttons to navigate, type in WiFi passwords, and access settings on your Firestick.
Benefits and Drawbacks of Using a Third-Party App
Using a third-party remote app can be convenient, especially if you misplace your Firestick remote often. These apps are usually free to download and can serve as a backup remote in case of emergencies. However, keep in mind that some features available on the original remote may not be fully supported by third-party apps.
This option is particularly useful if you already have a compatible device with a remote app installed. It can save you the hassle of purchasing a new remote or waiting for a replacement to arrive.
How to Connect Firestick to WiFi Using a Computer
Connecting Your Firestick to Your Computer via USB
Your Firestick can be connected to your computer using a USB cable. This method allows you to access the Firestick’s system files and make changes to its settings. Here’s how you can connect your Firestick to your computer via USB:
1. Connect one end of the USB cable to the Firestick’s micro USB port and the other end to a USB port on your computer.
2. Once connected, access the Firestick’s system files through your computer to make changes to the WiFi settings.
3. You can now update or change the WiFi settings on your Firestick directly from your computer.
Using the Fire TV Utility Tool to Connect to WiFi
With the Fire TV Utility Tool, you can easily connect your Firestick to WiFi using your computer. This tool allows you to access and modify the Firestick’s settings remotely. Here’s how you can use the Fire TV Utility Tool to connect your Firestick to WiFi:
The Fire TV Utility Tool is a helpful resource for managing your Firestick’s settings without the need for the remote control. By connecting your Firestick to your computer and using this tool, you can easily configure the WiFi settings and ensure a seamless connection to your network.
Configuring Your Firestick’s WiFi Settings
You can configure your Firestick’s WiFi settings using your computer by accessing the Firestick’s system files. This method allows you to make changes to the network settings and ensure a stable connection. Here’s how you can configure your Firestick’s WiFi settings:
For instance, if you need to change the WiFi network or password associated with your Firestick, you can do so by accessing the system files from your computer. This method provides a convenient way to manage your Firestick’s connectivity settings without the need for a remote control.

Resetting Your Firestick to its Factory Settings
When to Reset Your Firestick
On occasion, your Firestick may encounter issues connecting to WiFi that cannot be resolved through simple troubleshooting steps. In such cases, resetting your Firestick to its factory settings can help resolve persistent WiFi connection problems.
How to Reset Your Firestick to its Factory Settings
For resolving connectivity issues, resetting your Firestick to its factory settings is a straightforward process. To do this, navigate to Settings on your Firestick, then go to My Fire TV or Device, select Reset to Factory Defaults, and confirm the action. Your Firestick will restart and return to its original settings.
Resetting your Firestick can help eliminate any underlying software issues that may be causing WiFi connection problems. It necessaryly provides a fresh start for your device, allowing you to set up the WiFi connection anew.
Reconnecting to WiFi After Resetting
There’s no need to worry about reconnecting to WiFi after resetting your Firestick. Once your device has been restored to its factory settings, you will need to follow the initial setup process again. This includes selecting your preferred language, connecting to WiFi, and signing in with your Amazon account.
After resetting your Firestick, you may find that reconnecting to WiFi is smoother and more stable, as any previous software glitches that were hindering the connection have been cleared.
Using a Universal Remote Control to Connect to WiFi
How Universal Remote Controls Work
If you find yourself without the original Firestick remote, using a universal remote can be a lifesaver. These remotes are designed to work with a wide range of devices, including Firestick, by emulating the functions of the original remote control.
Programming a Universal Remote to Control Your Firestick
Remote controls need to be programmed to work with specific devices before they can be used. To program a universal remote to control your Firestick, you will need to find the correct programming code for Firestick and follow the instructions provided with your universal remote to input this code.
Remote controls help to simplify the process of controlling your Firestick, allowing you to navigate menus, select apps, and input text easily without the need for the original remote.
Using a Universal Remote to Connect to WiFi
While the universal remote may not have all the functionalities of the original Firestick remote, you can still use it to connect your Firestick to WiFi. Simply navigate to the settings menu on your Firestick using the universal remote, select the WiFi option, and follow the on-screen instructions to connect to your WiFi network.
For instance, you can use the arrow keys on the universal remote to move the cursor on the screen and the select button to choose options, making it possible to input your WiFi password and connect your Firestick to the internet without the original remote.
Common WiFi Connection Errors and Solutions
Error Messages and Their Meanings
You may come across various error messages when trying to connect your Firestick to WiFi without the remote. Some common messages include “WiFi network not found,” “Authentication failed,” or “Unable to connect to network.” These messages indicate issues such as incorrect password entry, network signal problems, or compatibility issues between your Firestick and the WiFi network.
Troubleshooting WiFi Connection Issues
Some common WiFi connection issues can be resolved by simple troubleshooting steps. If you are experiencing difficulties connecting your Firestick to WiFi, you can try restarting your Firestick and router, ensuring the correct WiFi password is entered, moving the devices closer together to improve signal strength, or checking for any software updates on your Firestick.
For instance, if you are unable to connect to a public WiFi network, you may need to accept terms and conditions or sign in through a web browser before gaining full access to the network. Additionally, if your Firestick is unable to detect any available WiFi networks, there may be a hardware issue with the device that requires further investigation.
Resolving WiFi Connection Errors
Even with the absence of a remote, you can still resolve WiFi connection errors by using alternative methods. You can download the Fire TV app on your smartphone to control your Firestick, including navigating the settings and inputting WiFi details. Another option is to use an HDMI-CEC compatible TV remote to control your Firestick, allowing you to reconnect to WiFi without needing the original Firestick remote.
Connection errors can also be resolved by resetting your Firestick to factory settings, which can sometimes clear up any underlying software issues causing WiFi connectivity problems. Resetting your device should be a last resort, but it can often resolve persistent WiFi connection errors when other troubleshooting methods have been unsuccessful.
Advanced WiFi Connection Settings for Firestick
Once again, if you are facing issues with your Firestick’s WiFi connectivity, you may need to explore into advanced WiFi connection settings. Here are some advanced settings you can configure to troubleshoot and optimize your Firestick’s connection:
- Configuring Your Firestick’s WiFi Settings:
1. Accessing WiFi settings: You can access WiFi settings on your Firestick by navigating to the settings menu and selecting the network option. 2. Changing WiFi networks: If you need to switch to a different WiFi network, you can do so by selecting the network name and entering the password. - Using Static IP Addresses and DNS Settings:
1. Setting a static IP address: You can manually assign a static IP address to your Firestick to avoid conflicts and improve connection stability. 2. Configuring DNS settings: By customizing DNS settings, you can potentially improve your Firestick’s network performance and speed.
Configuring Your Firestick’s WiFi Settings
With advanced configurations, you can access and modify your Firestick’s WiFi settings to troubleshoot connectivity issues. By changing networks or adjusting network settings, you can optimize your Firestick’s WiFi connection.
Using Static IP Addresses and DNS Settings
With advanced settings like static IP addresses and custom DNS configurations, you can take control of your Firestick’s network setup. This allows for more stable connections and potential performance enhancements for streaming and browsing.
It is recommended to use static IP addresses and customize DNS settings if you are experiencing persistent network issues with your Firestick. By manually configuring these settings, you can ensure a more reliable and optimized connection for your streaming needs.
Optimizing Your WiFi Connection for Streaming
With advanced WiFi optimization techniques, you can enhance your Firestick’s connection for seamless streaming. By adjusting settings and fine-tuning your network setup, you can enjoy a smoother streaming experience without interruptions.
Understanding how to optimize your Firestick’s WiFi connection is crucial for achieving the best streaming performance. By fine-tuning settings and configurations, you can ensure a stable connection and maximize the quality of your streaming content.
Additional Tips for Maintaining a Stable WiFi Connection
Regularly Updating Your Firestick’s Software
The key to ensuring a stable WiFi connection on your Firestick is to keep its software up to date. This ensures that any bugs or glitches that may cause connectivity issues are resolved with the latest updates.
By regularly checking for and installing software updates on your Firestick, you can prevent potential WiFi connection problems and enjoy a smooth streaming experience. Knowing your device is running the latest software can provide peace of mind while browsing through your favorite shows and movies.
Restarting Your Router and Firestick Regularly
Router and Firestick both benefit from a periodic restart to clear out any temporary glitches that may affect your WiFi connection. By powering off both devices, you give them a chance to reset and establish a fresh connection, potentially resolving any connectivity issues.
This simple maintenance task can help refresh your network connection and ensure a stable WiFi experience. Knowing that a quick restart can often solve intermittent connection problems can save you time and frustration when trying to stream your favorite content.
Monitoring Your WiFi Network for Interference
With various devices connecting to your WiFi network, interference can sometimes disrupt your Firestick’s connection. To maintain a stable WiFi connection, make sure to monitor your network for potential sources of interference.
Additional devices or even physical obstructions can impact your WiFi signal. By identifying and addressing sources of interference, you can optimize your network’s performance and enjoy uninterrupted streaming on your Firestick.
Conclusion
Now that you have learned how to connect your Firestick to WiFi without a remote using simple solutions, you can easily enjoy your favorite shows and movies. Whether you use the Fire TV app, HDMI-CEC feature, or an Ethernet adapter, there are various methods to ensure that your Firestick is connected to the internet for uninterrupted streaming.
Remember to keep these solutions in mind in case you misplace your Firestick remote or encounter any connectivity issues. By following these easy steps, you can stay connected and enjoy a seamless streaming experience on your Firestick device. Happy streaming!
Q: Can I connect my Firestick to WiFi without a remote?
A: Yes, you can connect your Firestick to WiFi without a remote by using the Fire TV app on your smartphone or by using an alternative remote control app.
Q: How do I use the Fire TV app to connect my Firestick to WiFi without a remote?
A: To use the Fire TV app, download and install the app on your smartphone, open it, and follow the on-screen instructions to connect your Firestick to WiFi.
Q: What alternative remote control apps can I use to connect my Firestick to WiFi without a remote?
A: You can use apps like CetusPlay, Remote for Fire TV, or AnyMote Universal Remote to control your Firestick and connect it to WiFi without a physical remote.
Q: Can I connect my Firestick to WiFi using the Firestick remote app if my Firestick is not yet set up?
A: No, you need to complete the initial setup of your Firestick, including connecting it to WiFi using a physical remote, before you can use the Fire TV app or alternative remote control apps for further control.
Q: Is there a way to connect my Firestick to WiFi without a remote if I have lost both the remote and the Fire TV app?
A: If you have lost both the remote and the Fire TV app, your best option would be to purchase a replacement remote or contact Amazon customer support for further assistance in connecting your Firestick to WiFi.
