Connect your Roku remote to your TV without using WiFi by following these simple steps. If you’re in a situation where WiFi connectivity is unavailable or not desired, this guide will help you pair your Roku remote with your TV effortlessly. Whether you’re traveling, facing WiFi issues, or simply prefer a wired connection, you can easily set up your Roku remote to control your TV without the need for an internet connection.
Key Takeaways:
- Roku enhanced remote: Some Roku remote models use IR (infrared) to connect to the TV, which doesn’t require WiFi. This means you can control your Roku device and TV functions without an internet connection.
- Pairing your remote: You can pair your Roku remote with your TV using the appropriate setup method provided by Roku. This typically involves pressing specific buttons on the remote and following on-screen prompts on your TV.
- Alternative methods: If you’re unable to connect your Roku remote to your TV without WiFi, try troubleshooting steps such as changing the batteries, resetting the remote, or contacting Roku customer support for assistance.
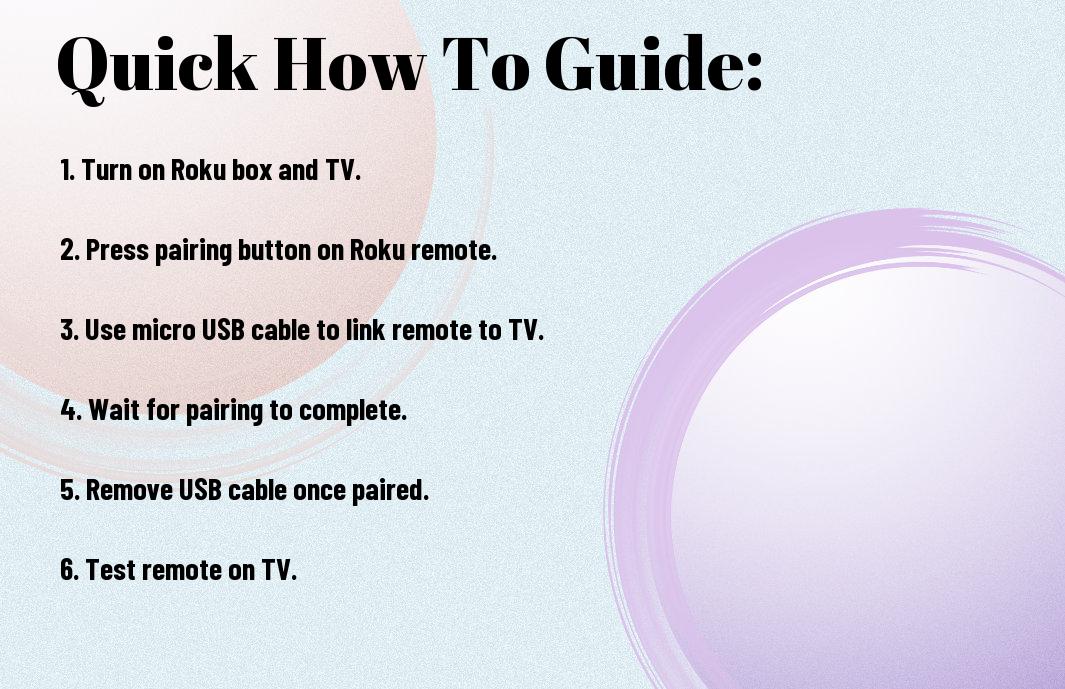
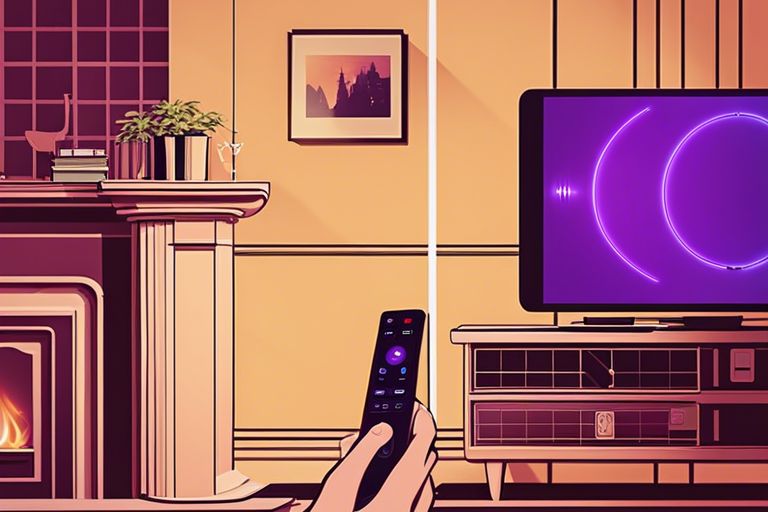
Understanding the Basics of Roku Remote Connection
How Roku Remotes Work Without WiFi
The Roku remote uses Infrared (IR) signals to communicate with the TV. Even if your Roku device requires WiFi for streaming content, the remote itself does not need WiFi to control basic functions like changing channels, adjusting volume, and navigating menus on your TV.
Importance of Connecting Roku Remote to TV
Now, connecting your Roku remote to your TV is crucial for a seamless streaming experience. By pairing the remote with your TV, you can easily navigate through different apps, control playback, and adjust settings without having to rely on the TV’s own remote.
Another advantage of connecting your Roku remote to the TV is that it ensures that you have full control over your viewing experience. Whether you want to quickly pause a movie, change the input source, or power off the TV, having a connected remote allows you to do so effortlessly.
Preparation is Key: Gathering Essential Items
While connecting your Roku remote to your TV without WiFi, you’ll need to make sure you have all the necessary items at hand. This will help ensure a smooth and successful connection process.
Checklist of Required Items for Connection
Items you will need for connecting your Roku remote to your TV without WiFi include a working Roku remote, the TV you want to pair it with, and working batteries for the remote. Make sure the batteries are fully charged or new to avoid any interruptions during the pairing process.
Tips for Ensuring a Smooth Connection Process
Connection issues can arise if any of the vital items are missing or not properly set up. To help you prepare adequately, here are some tips to follow:
- Make sure your Roku remote is in good working condition.
- Position yourself near the TV to avoid any signal interference.
Thoroughly checking and preparing these items will make the connection process much easier for you.
Plus
Connection errors can often be avoided by verifying that you have all the necessary items and that they are all in good working condition. Make sure to double-check your setup before initiating the connection process.
Setting Up Your Roku Device for Non-WiFi Connection
How to Enable IR Mode on Your Roku Device
To enable your Roku device to work without WiFi, you first need to ensure that it is in IR (infrared) mode. This mode allows your Roku remote to communicate with the device using infrared signals instead of relying on a WiFi connection. To enable IR mode, simply locate the pairing button on your Roku device and press and hold it for about 3 seconds. This action will put your Roku device into IR mode, making it ready to be controlled via the remote.
Configuring Your Roku Device for Non-WiFi Connectivity
With your Roku device now in IR mode, the next step is to configure it for non-WiFi connectivity. Connect your Roku device to your TV using an HDMI cable. Once connected, power on both your TV and Roku device. You will see the Roku logo appear on your TV screen. Follow the on-screen setup instructions to complete the initial setup process. Your Roku device is now ready for use without needing a WiFi connection.
Roku devices are versatile in that they can be used with or without a WiFi connection. When setting up your Roku device for non-WiFi connectivity, remember that you might not have access to certain online streaming services or channels that require an internet connection. However, you can still enjoy offline content, screen mirroring, or content from local media sources using your Roku device without WiFi.
Understanding the Role of IR in Roku Remote Connection
What is IR and How Does it Work?
Assuming you are wondering how your Roku remote communicates with your TV without the need for WiFi, the answer lies in Infrared (IR) technology. IR is a wireless communication technology used in many remote controls, including the Roku remote. It works by sending signals from the remote control to the TV using invisible light waves.
Factors Affecting IR Signal Strength and Quality
To ensure your Roku remote works seamlessly with your TV, there are several factors that can affect the strength and quality of the IR signal:
- The distance between the remote and the TV: The farther you are from the TV, the weaker the IR signal becomes.
- Obstructions in the line of sight: Objects blocking the direct path between the remote and the TV can interfere with the IR signal.
- Low battery levels in the remote: Weak batteries can impact the strength of the IR signal transmitted by the remote.
Understanding these factors can help you troubleshoot any issues you may encounter when connecting your Roku remote to your TV without WiFi.
Pairing Your Roku Remote with Your TV
Once again, to connect your Roku remote to your TV without WiFi, you’ll need to pair them up. This process is relatively simple and requires following a few steps to ensure they communicate effectively.
Step-by-Step Guide to Pairing Your Roku Remote
| Step | Instructions |
| 1 | Ensure both the Roku remote and TV are powered on. |
| 2 | Locate the pairing button on the remote. It is typically found in the battery compartment. |
| 3 | Press and hold the pairing button until the LED light on the remote starts flashing. |
| 4 | Wait for the TV to detect the remote. Once paired, the LED light will stop flashing. |
Troubleshooting Common Pairing Issues
Now, if you encounter any problems when trying to pair your Roku remote with your TV, there are a few common issues that you can troubleshoot. Often, these problems can be easily resolved with a few simple steps.
Pairing your Roku remote with your TV requires line-of-sight communication. Make sure there are no obstructions blocking the signal between the remote and the TV. Additionally, ensure that the batteries in the remote are fresh and properly inserted to facilitate smooth pairing.
Alternative Methods for Connecting Roku Remote to TV
Using a Roku Remote with a Wired Connection
Now, if you do not have WiFi, you can still connect your Roku remote to your TV using a wired connection. Some Roku models come with a headphone jack on the remote control for private listening. To connect your Roku remote using a wired connection, simply plug in the headphone jack into the audio port on your TV. This will allow you to control your Roku device without the need for WiFi.
Connecting Roku Remote Using HDMI-CEC
Alternative to a WiFi connection, you can also use HDMI-CEC to connect your Roku remote to your TV. HDMI-CEC allows for device control over HDMI connections. By enabling HDMI-CEC on both your Roku device and your TV, you can control your Roku using your TV remote. This eliminates the need for a separate remote and WiFi connection, providing a convenient way to navigate through your Roku channels and settings.
Methods like connecting your Roku remote using a wired connection or HDMI-CEC offer alternative ways to enjoy your Roku device without relying on WiFi. These options provide flexibility and convenience for controlling your Roku device and accessing your favorite streaming content.
Overcoming Common Obstacles in Non-WiFi Connection
Dealing with Interference from Other Devices
With a non-WiFi connection between your Roku remote and TV, interference from other electronic devices in your home can sometimes disrupt the signal. To ensure a clear connection, make sure to keep your Roku remote and TV away from devices like microwaves, cordless phones, and even other remotes that may operate on similar frequencies. By reducing the proximity of these devices to your Roku setup, you can minimize interference and improve the reliability of your remote connection.
Resolving Issues with Roku Remote Battery Life
An important factor to consider when connecting your Roku remote to your TV without WiFi is the battery life of your remote. With regular use, the batteries in your remote may drain quickly, leading to connectivity issues. Ensure you have fresh batteries in your remote to maintain a strong connection. Additionally, consider using rechargeable batteries to save on cost and reduce waste over time.
Dealing proactively with battery life concerns is crucial to maintaining a seamless connection between your Roku remote and TV. By keeping spare batteries on hand and monitoring the battery life of your remote, you can prevent interruptions in your viewing experience and enjoy your favorite content without connectivity hiccups.

Advanced Tips for Optimizing Your Roku Remote Connection
Many advanced tips can help you optimize your Roku remote connection for a seamless streaming experience. Here are some expert suggestions to enhance the performance of your remote:
- How to Improve IR Signal Strength and Range
Improve the IR signal strength and range of your Roku remote by ensuring there are no obstructions between the remote and the Roku device. You can also try to adjust the placement of your Roku device to improve the line of sight between the remote and the device. Additionally, you can experiment with the angle at which you point the remote towards the Roku device to optimize signal reception.
- Customizing Your Roku Remote for Better Performance
An additional way to enhance your Roku remote performance is by customizing it to suit your preferences. You can adjust the sensitivity of the remote buttons or even reprogram certain buttons to perform different functions. By customizing your remote, you can tailor it to your specific needs and improve your overall streaming experience.
Customizing Your Roku Remote for Better Performance
An additional way to enhance your Roku remote performance is by customizing it to suit your preferences. You can adjust the sensitivity of the remote buttons or even reprogram certain buttons to perform different functions. By customizing your remote, you can tailor it to your specific needs and improve your overall streaming experience.
Connection: By following these advanced tips, you can optimize your Roku remote connection and ensure a smooth and seamless streaming experience. Experiment with different techniques to improve signal strength, range, and customization options to find the best setup that works for you.
Factors to Consider When Choosing a Roku Device for Non-WiFi Connection
To ensure you make the right choice when selecting a Roku device for a non-WiFi connection, there are a few key factors you should keep in mind. These considerations will help you find the most suitable Roku model for your needs, allowing you to enjoy seamless entertainment without the need for an internet connection.
Understanding the Differences Between Roku Models
One of the first things you should consider when choosing a Roku device for a non-WiFi connection is understanding the differences between the various models available. Roku offers a range of devices, from the budget-friendly Roku Express to the top-of-the-line Roku Ultra. Each model comes with its own set of features and capabilities, so it’s vital to choose one that aligns with your specific requirements.
Assume that the more advanced Roku models offer additional functionalities such as 4K streaming, voice control, and HDR support, while the basic models provide the vital streaming experience without the frills. Depending on your viewing preferences and the type of content you wish to access, you can select a Roku device that meets your needs and budget.
How to Select the Right Roku Device for Your Needs
Factors such as your budget, desired streaming quality, and preferred features should guide your decision-making process when choosing a Roku device for non-WiFi connectivity. By evaluating your viewing habits and entertainment requirements, you can determine the most suitable Roku model that will enhance your streaming experience without relying on a WiFi connection.
Right from compact and portable devices like the Roku Streaming Stick to more powerful options like the Roku Ultra, there is a Roku device tailored to meet your specific needs. Whether you prioritize affordability, advanced features, or a seamless streaming experience, selecting the right Roku model will ensure you enjoy a diverse range of entertainment options without the need for an internet connection.
Troubleshooting Common Issues with Non-WiFi Roku Connection
Identifying and Resolving Connection Problems
Troubleshooting non-WiFi Roku connections can be frustrating if you encounter issues. To start, ensure that the batteries in your Roku remote are functioning properly and that there are no obstructions blocking the signal between the remote and the Roku device. Additionally, check if the Roku device is powered on and connected to the TV via the correct input source. If you are still facing issues, try resetting the Roku device by unplugging it for a few minutes and then plugging it back in.
Fixing Issues with Roku Remote Control Responsiveness
Connection issues between the Roku remote and the Roku device can also impact responsiveness. If you notice delays or non-responsiveness when using the remote, try troubleshooting by re-pairing the remote with the Roku device. You can do this by removing the batteries from the remote, unplugging the Roku device, waiting for a minute, plugging it back in, and reinserting the batteries in the remote. This can often resolve any communication problems between the remote and the Roku device.
Plus, ensure that the remote is pointed towards the Roku device and that there are no obstacles blocking the signal. If the issue persists, you may need to replace the batteries in the remote or consider getting a new remote if the problem continues.
How to Reset Your Roku Remote and Device
When to Reset Your Roku Remote and Device
Device freezes or becomes unresponsive: If your Roku device freezes or becomes unresponsive, resetting it may help resolve the issue. This can happen due to software glitches or overload.
Remote control not working: If your Roku remote is not responding to commands, it might be time to reset the remote and re-establish the connection with the device.
Step-by-Step Guide to Resetting Your Roku Remote and Device
Reset Your Roku Remote
| Step 1: | Remove the batteries from your Roku remote. |
| Step 2: | Press and hold the pairing button located inside the battery compartment for 5 seconds. |
| Step 3: | Re-insert the batteries and wait for the remote to pair with your Roku device. |
Reset Your Roku Device
| Step 1: | Go to the Settings menu on your Roku device. |
| Step 2: | Select System and then Advanced System Settings. |
| Step 3: | Choose Factory Reset and follow the on-screen instructions to reset your Roku device. |
Resetting your Roku remote and device can help troubleshoot common issues and improve the overall performance of your streaming experience. It is a simple process that can often resolve connectivity or responsiveness problems you may encounter.
Maintaining a Strong and Stable Roku Remote Connection
Now, let’s discuss how to maintain a strong and stable connection between your Roku remote and TV. By taking some simple steps, you can ensure that your remote functions optimally and enhances your overall viewing experience.
Regular Maintenance Tasks for Optimal Performance
Strong remote connections are crucial for seamless usage. To keep your Roku remote working at its best, consider regularly cleaning the remote with a soft cloth to remove any dust or debris that may interfere with its signals. Additionally, check the batteries periodically and replace them when needed to maintain a consistent power source for your remote.
Best Practices for Extending the Life of Your Roku Remote
Maintenance of your Roku remote is key to prolonging its lifespan. Avoid dropping the remote or exposing it to extreme temperatures as this can damage its internal components. You can also consider investing in a protective case for your remote to shield it from accidental damage and everyday wear and tear.
Connection
By following these maintenance tips, you can ensure a strong and stable connection between your Roku remote and TV, ultimately enhancing your entertainment experience.
Additional Resources for Roku Remote Connection
Online Support and Resources for Roku Users
With Roku’s online support and resources, you have access to a wealth of information to help you troubleshoot any issues with connecting your Roku remote to your TV without Wi-Fi. You can find helpful articles, step-by-step guides, video tutorials, and FAQs on Roku’s official website. This can be a great starting point for resolving any problems you may encounter during the remote setup process.
Community Forums and Discussion Groups for Roku Enthusiasts
Groups dedicated to Roku enthusiasts are a fantastic way to connect with other users who may have faced similar challenges with their Roku remotes. By joining these community forums and discussion groups, you can ask questions, share experiences, and learn from the collective knowledge of the Roku community. This can be beneficial in getting personalized advice and tips for successfully connecting your Roku remote to your TV without needing Wi-Fi.
Forums and discussion groups can also be a great place to discover new features, hidden tricks, and useful hacks for getting the most out of your Roku device. Engaging with like-minded individuals in these communities can enhance your overall Roku experience and provide you with ongoing support as you navigate the world of streaming entertainment.
To wrap up
As a reminder, connecting your Roku remote to your TV without WiFi is a simple process that involves pairing the remote directly with your TV using an HDMI-CEC connection. This allows you to control your TV and Roku device seamlessly without the need for an internet connection. By following the steps outlined in this guide, you can easily set up your Roku remote and start enjoying your favorite shows and movies.
Q: Can I connect my Roku remote to my TV without WiFi?
A: Yes, you can connect your Roku remote to your TV without WiFi using the direct pairing method.
Q: How do I pair my Roku remote to my TV without WiFi?
A: To pair your Roku remote without WiFi, you need to use the pairing button inside the battery compartment of the remote and follow the on-screen instructions.
Q: Do I need an internet connection for the remote to work with my TV?
A: No, once you pair your Roku remote to your TV using the direct pairing method, you can control your TV without the need for an internet connection.
Q: Can I use the Roku mobile app as a remote if I don’t have WiFi?
A: Yes, you can use the Roku mobile app as a remote to control your TV even if you don’t have WiFi. Simply ensure your mobile device and TV are on the same network.
Q: Is there a way to use the Roku remote without WiFi for all features?
A: While some features may require an internet connection, you can still use basic functions of the Roku remote to control your TV without WiFi once it is paired with the TV.
