Just got a new WiFi network and can’t find your Firestick remote? Don’t worry, you can still connect your Firestick to the new WiFi without the remote. In this guide, we’ll walk you through easy solutions to help you seamlessly pair your Firestick with the new WiFi network using alternative methods. Whether it’s using the Firestick app, accessing the settings menu, or resetting your Firestick, we’ve got you covered!
Key Takeaways:
- Use the Amazon Fire TV App: Download the app on your smartphone or tablet to connect your Firestick to a new WiFi network without the remote.
- Use a USB Mouse: Connect a USB mouse to your Firestick using an OTG cable to navigate and change the WiFi settings.
- Use the Router Settings: Log in to your router’s settings through a computer to change the network name and password that your Firestick is connected to.
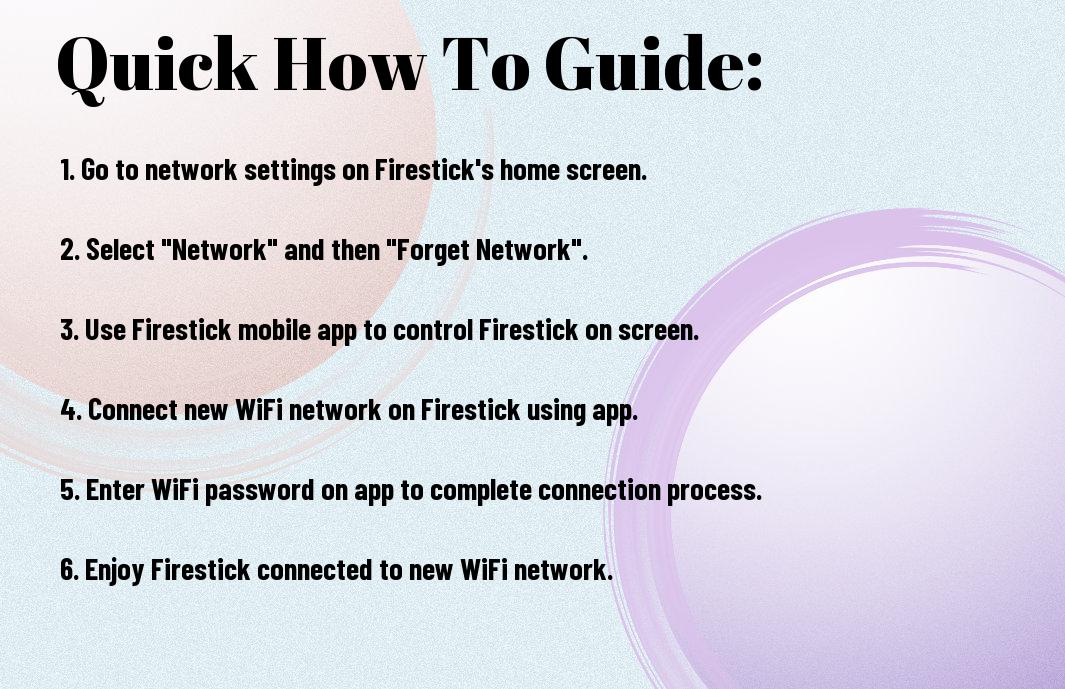
Understanding the Challenges of Connecting Firestick to New WiFi
Factors Affecting Firestick WiFi Connectivity
Your Firestick may encounter challenges when trying to connect to a new WiFi network. Factors such as network compatibility, signal strength, and password entry can influence the success of the connection. Make sure your Firestick is within range of the WiFi signal and that the network settings match the requirements of the device.
- Network Compatibility
- Signal Strength
- Password Entry
This will ensure a seamless connection without interruptions or connectivity issues. Keep these factors in mind when troubleshooting WiFi connectivity on your Firestick.
Common Issues with Firestick Remote Control
Remote control issues can also impact your Firestick’s connectivity to a new WiFi network. If your Firestick remote is not working properly, you may find it challenging to navigate the settings and input the WiFi password. Ensure that the remote control has fresh batteries and is functioning correctly to avoid any obstacles in connecting to the new WiFi network.
Common issues include unresponsive buttons, pairing problems, and connectivity issues between the remote and the Firestick. Addressing these remote control issues can help streamline the process of connecting your Firestick to a new WiFi network.
Issues: If you are unable to use the Firestick remote to input the WiFi password, you may need to explore alternative methods for connecting your device to the new network. This could involve using the Firestick mobile app or manually entering the WiFi details through the Firestick settings menu.
Preparing Your Firestick for WiFi Connection
Restarting Your Firestick Device
If you find yourself in a situation where you need to connect your Firestick to a new WiFi network without a remote, restarting your Firestick device can be a helpful first step. By restarting the device, you can often resolve any temporary glitches or issues that may be preventing it from connecting to the new WiFi network.
Ensuring Proper Power Supply
If your Firestick is not responding or connecting to WiFi, it may be due to insufficient power supply. Make sure that your Firestick is properly connected to a power source and that the power adapter is functioning correctly. Sometimes, using a different power outlet or power adapter can also help resolve connectivity issues.
Another thing to consider is using the original power adapter that came with your Firestick. Using third-party adapters may not provide the appropriate power output needed for the device to function properly, leading to connectivity issues.
Using the Fire TV App to Connect to New WiFi
Unlike traditional remote controllers, the Fire TV App allows you to control your Firestick using your smartphone. This helpful tool comes in handy when you need to connect your Firestick to a new WiFi network without a physical remote.
Downloading and Installing the Fire TV App
On your smartphone, go to the App Store (for iOS devices) or Google Play Store (for Android devices) and search for the Fire TV App. Download and install the app on your phone. Once the installation is complete, open the app and follow the on-screen instructions to set it up.
Setting Up the Fire TV App for WiFi Connection
Fire up the Fire TV App on your smartphone. Make sure your phone and Firestick are connected to the same WiFi network. The app should automatically detect your Firestick device. Tap on the Firestick name displayed on your phone screen to establish a connection. Follow the prompts to pair your phone with the Firestick.
Further, within the Fire TV App, navigate to the Settings menu and select the Network option. From here, you can choose the ‘Network’ option and then ‘Set Up Connection’ to connect your Firestick to a new WiFi network. Follow the on-screen instructions to select your new WiFi network and enter the password to complete the connection process.
How to Connect Firestick to New WiFi Using the Mobile Hotspot
Enabling Mobile Hotspot on Your Smartphone
One of the easiest ways to connect your Firestick to a new WiFi network without a remote is by using your smartphone’s mobile hotspot. To do this, you need to enable the mobile hotspot feature on your smartphone.
To enable the mobile hotspot on your smartphone, go to your device’s settings and look for the ‘Hotspot’ or ‘Tethering’ option. Turn on the mobile hotspot and set up a name and password for the network. This will allow your Firestick to connect to your smartphone’s hotspot as if it were a regular WiFi network.
Connecting Firestick to Mobile Hotspot
Firestick: Once you have enabled the mobile hotspot on your smartphone, grab your Firestick remote app on your smartphone. Open the app and go to the network settings on your Firestick. Look for the available WiFi networks and select your smartphone’s hotspot from the list. Enter the password you set up earlier, and your Firestick will now be connected to the new WiFi network via your smartphone’s hotspot.
Understanding how to connect your Firestick to a new WiFi network using your smartphone’s mobile hotspot can be a convenient solution, especially when you don’t have access to the Firestick remote. This method allows you to quickly establish a connection and continue enjoying your favorite shows and movies without any interruptions.
Tips for Troubleshooting Firestick WiFi Connectivity Issues
After trying to connect your Firestick to a new WiFi network without the remote, you might encounter some WiFi connectivity issues. Don’t worry, here are some tips to help you troubleshoot and resolve these issues.
Checking WiFi Network Strength and Interference
While trying to connect your Firestick to a new WiFi network, it’s important to check the network strength and possible interference. Make sure your Firestick is within a reasonable range of your WiFi router to ensure a strong connection. Additionally, check for any potential sources of interference such as other electronic devices, thick walls, or metal objects that may weaken the WiFi signal.
After verifying the network strength and minimizing interference, you can improve your Firestick’s WiFi connectivity by resetting your router and Firestick device.
Restarting Your Router and Firestick Device
Firestick connectivity issues can often be resolved by restarting both your router and Firestick device. Simply unplug your router from the power source for about 30 seconds and plug it back in. Then, go to your Firestick settings, select ‘Device,’ and choose ‘Restart.’ This process can help refresh your network connection and resolve any temporary glitches that may be causing WiFi connectivity problems.
Router and Firestick restarts can help address common connectivity issues by refreshing the network connection and resolving any temporary glitches that may be impacting WiFi performance.
Understanding Firestick WiFi Network Settings
Accessing Firestick WiFi Network Settings
Even if you don’t have access to the Firestick remote, you can still navigate to the WiFi network settings. You can do this by using the Firestick app on your mobile device. Simply open the app and select the Firestick device you want to connect to a new WiFi network. From there, navigate to the settings menu where you can access the WiFi network settings.
Configuring WiFi Network Settings Manually
Even without a remote, you can manually configure the WiFi network settings on your Firestick. This involves entering the network name (SSID) and password for the new WiFi network. You can do this by selecting the network you want to connect to from the list of available networks. Once selected, you can enter the network password manually to establish a connection.
Clearly, manually configuring the WiFi network settings requires you to have the network name and password handy. Make sure you have this information before attempting to connect your Firestick to a new WiFi network without the remote.
Manually configuring the WiFi network settings is a straightforward process that allows you to connect your Firestick to a new WiFi network even without the remote. As long as you have the necessary network information, you can easily establish a connection and continue enjoying your favorite content on the Firestick.
Using the Firestick’s On-Screen Keyboard to Enter WiFi Password
Navigating to the WiFi Settings Menu
Despite not having your Firestick remote, you can still connect it to a new WiFi network using the on-screen keyboard. If you’re at the Firestick home screen, use the directional buttons on the Firestick device to navigate to the top menu. From there, move to the right until you reach the “Settings” option. Click on “Settings” using the center button on your Firestick remote.
Entering WiFi Password Using the On-Screen Keyboard
If you don’t have your Firestick remote to enter the new WiFi password, you can do so using the on-screen keyboard. Once you are in the “Settings” menu, scroll to the right and select the “Network” option. Click on “Network,” and then choose your WiFi network from the list. You will be prompted to enter the WiFi password.
Now
Now, you will see the on-screen keyboard pop up on your TV screen. Use the directional buttons on your Firestick to navigate to each letter of your WiFi password. Click the center button on the Firestick remote to select each letter until you have entered the entire password.
More about Using On-Screen Keyboard
Menu You might find it a bit slow to enter the password using this method, but it’s the only way to connect your Firestick to a new WiFi network without the remote. Just take your time and be patient as you input each character using the on-screen keyboard.
How to Connect Firestick to New WiFi Using the WPS Button
Locating the WPS Button on Your Router
All you need to do is find the WPS button on your WiFi router. The WPS button is usually located on the front or back panel of the router. It may be labeled as “WPS” or have the WPS symbol. If you’re not sure where to find it, refer to your router’s manual for guidance. Once you locate the WPS button, you’re ready to connect your Firestick to your new WiFi network.
Connecting Firestick to WiFi Using WPS
While the Firestick remote may not be available, you can still connect your Firestick to your new WiFi using the WPS button on your router. Begin by pressing the WPS button on your router. The WPS light will start blinking, indicating that the router is in WPS pairing mode. Next, navigate to the Firestick settings menu on your TV screen and select the option to connect to a new WiFi network. Your Firestick will automatically detect the WPS signal from your router and establish a connection without the need for a remote.
Connect your Firestick to your new WiFi network quickly and easily by utilizing the WPS button on your router. This method eliminates the need for the Firestick remote and allows you to establish a secure connection between your Firestick and WiFi network effortlessly.

Factors to Consider When Choosing a New WiFi Network
Now, when you are looking to connect your Firestick to a new WiFi network, there are a few important factors you should consider. These factors will ensure that you choose a network that meets your needs and provides a reliable connection for streaming your favorite shows and movies.
- WiFi Network Speed and Reliability: When choosing a new WiFi network, you should consider the speed and reliability of the connection. A faster connection will allow for smoother streaming and less buffering, ensuring a better viewing experience. Additionally, a reliable connection is important to prevent interruptions while watching your favorite content. Make sure to choose a network with consistent speeds and reliable performance.
WiFi Network Security and Encryption
Now, when choosing a new WiFi network, you must also consider the security and encryption protocols in place. It is vital to select a network that is secure to protect your personal information and data from potential cyber threats. Look for networks that use encryption methods such as WPA2 or WPA3 to ensure that your connection is secure and your information is safe from unauthorized access.
One important aspect of WiFi network security is the use of a strong password to prevent unauthorized access to your network. For instance, you should avoid using default passwords or easily guessable phrases, and instead opt for a unique and complex password that includes a mix of letters, numbers, and special characters. Any network that prioritizes security will require a strong password for access.

How to Connect Firestick to a Hidden WiFi Network
Finding the Hidden WiFi Network on Your Firestick
On your Firestick, navigate to the “Settings” menu at the top of the home screen. From there, select “Network” and then choose “WiFi”. Your Firestick will automatically search for available networks, but since your WiFi network is hidden, it won’t show up in the list.
Connecting to the Hidden WiFi Network
WiFi To connect to the hidden WiFi network, you’ll need to select “Join Other Network” on your Firestick. Here, you’ll be prompted to enter the name of the hidden network (SSID) and the password. Make sure to enter the information accurately and then select “Connect”. Your Firestick will attempt to connect to the hidden WiFi network using the details you provided.
Connecting to a hidden WiFi network can be a bit tricky, but as long as you have the correct network name and password, you should be able to successfully connect your Firestick. If you’re having trouble connecting, double-check the information you entered and ensure that your hidden network is set up properly to allow new devices to connect.
Tips for Improving Firestick WiFi Connectivity and Speed
Once again, ensuring a stable WiFi connection is crucial for a seamless Firestick experience. Here are some tips to help you optimize your Firestick’s WiFi connectivity and speed:
Optimizing WiFi Network Settings for Firestick
While connecting your Firestick to WiFi, make sure that you are using a 5GHz network for faster speeds and less interference. You can also try adjusting the channel settings on your router to reduce congestion and improve signal strength.
Reducing WiFi Interference and Congestion
An overcrowded WiFi network can cause interference and slow down your Firestick’s connection. To reduce interference, try moving your router to a central location in your home and away from other electronic devices. You can also consider using WiFi extenders to amplify the signal in areas with poor coverage.
Knowing which devices are connected to your WiFi network can also help you identify any potential sources of interference. By restricting the use of bandwidth-intensive activities on other devices while streaming on your Firestick, you can improve overall network performance.
How to Connect Firestick to a Public WiFi Network
Finding Public WiFi Networks on Your Firestick
Many public places like cafes, airports, and libraries offer free WiFi networks that you can connect to using your Firestick. To find these networks, you can simply go to the settings on your Firestick and select the network option. Your Firestick will automatically scan for available WiFi networks in the vicinity.
One you locate the public WiFi network you want to connect to, simply select it, and if there is a password required, enter it to establish a connection. Once connected, you can enjoy streaming your favorite shows and movies on your Firestick without using your home WiFi.
Connecting to Public WiFi Networks Safely
Networks in public places can sometimes be less secure than your home network, so it’s important to take precautions when connecting your Firestick to these networks. Make sure to avoid entering sensitive information like passwords or credit card details while using public WiFi to minimize the risk of data theft.
Plus, consider using a Virtual Private Network (VPN) on your Firestick when connecting to public WiFi networks. VPNs encrypt your internet connection, adding an extra layer of security and protecting your data from potential hackers or cyber threats.
Advanced Troubleshooting Techniques for Firestick WiFi Issues
For advanced troubleshooting techniques to tackle Firestick WiFi issues, consider the following:
- Resetting Firestick to Factory Settings
- Performing a Network Speed Test
Resetting Firestick to Factory Settings
An effective way to address persistent WiFi issues on your Firestick is to reset it to factory settings. This process will erase all data and settings on the device, so make sure to back up any important information beforehand. To reset your Firestick, go to Settings > My Fire TV > Reset to Factory Defaults. Follow the on-screen instructions to complete the reset.
Performing a Network Speed Test
Issues with your Firestick’s WiFi connection may be due to a slow internet connection. To troubleshoot this, you can perform a network speed test directly on your Firestick. From the Firestick home screen, go to Settings > Network. Select your WiFi network and choose the “Check Connection” option. This test will assess your network speed and help identify any potential issues affecting your Firestick’s WiFi performance.
Factory reset can sometimes resolve complex WiFi issues that are difficult to pinpoint through other troubleshooting methods. If you have exhausted all other options and your Firestick still struggles to connect to WiFi, a factory reset may be the solution to consider. Always remember to save any important data before proceeding with a factory reset.
Summing up
Upon reflecting on the various easy solutions provided for connecting your Firestick to a new WiFi network without a remote, you now have a range of options to choose from. Whether it’s utilizing the Fire TV app on your smartphone, resetting your Firestick, or using an HDMI-CEC compatible device, you have the flexibility to select the method that best suits your needs.
If you find yourself in a situation where you’ve lost your Firestick remote and need to connect to a new WiFi network, don’t worry. By following the steps outlined in this guide, you can easily navigate through the setup process and regain access to your favorite streaming content in no time. Remember to keep these solutions in mind for any future instances where you may need to connect your Firestick to a new WiFi network without a remote.
Q: How do I connect my Firestick to a new WiFi network without a remote?
A: To connect your Firestick to a new WiFi network without a remote, you can use the Fire TV app on your smartphone or reset your Firestick to enter the WiFi setup process.
Q: How can I use the Fire TV app to connect my Firestick to a new WiFi network?
A: Download and install the Fire TV app on your smartphone. Open the app, select your Firestick device, and navigate to the Settings menu to enter the new WiFi network details.
Q: What should I do if I don’t have access to the Fire TV app or my Firestick is not connected to WiFi?
A: If you don’t have access to the Fire TV app or if your Firestick is not connected to WiFi, you can perform a factory reset on your Firestick to enter the initial setup process, which includes connecting to a new WiFi network.
Q: How do I perform a factory reset on my Firestick to connect to a new WiFi network?
A: To perform a factory reset on your Firestick, go to Settings > My Fire TV > Reset to Factory Defaults. Follow the on-screen instructions to reset your Firestick, and then set up the device again, including connecting to a new WiFi network.
Q: Are there any other alternative methods to connect a Firestick to a new WiFi network without a remote?
A: Another alternative method to connect your Firestick to a new WiFi network without a remote is to use a universal remote that is compatible with Firestick or to use an ethernet adapter to connect your Firestick directly to the router.
