WiFi seems necessary for your Fire TV to work properly. Losing your remote doesn’t have to mean you lose connection. If you find yourself in this situation, don’t worry – there are ways to connect your Fire TV to WiFi without the remote. With a few simple steps, you can get back to enjoying your favorite shows and movies in no time.
Key Takeaways:
- Use the Fire TV app: Download the Fire TV app on your smartphone and use it as a virtual remote to connect your Fire TV to WiFi.
- Manual setup: Access the Fire TV settings menu using a mouse or keyboard connected via USB to manually connect to WiFi without a remote.
- Reset the Fire TV: If all else fails, you can reset the Fire TV to factory settings, which will prompt you to set up WiFi again using the initial setup process.
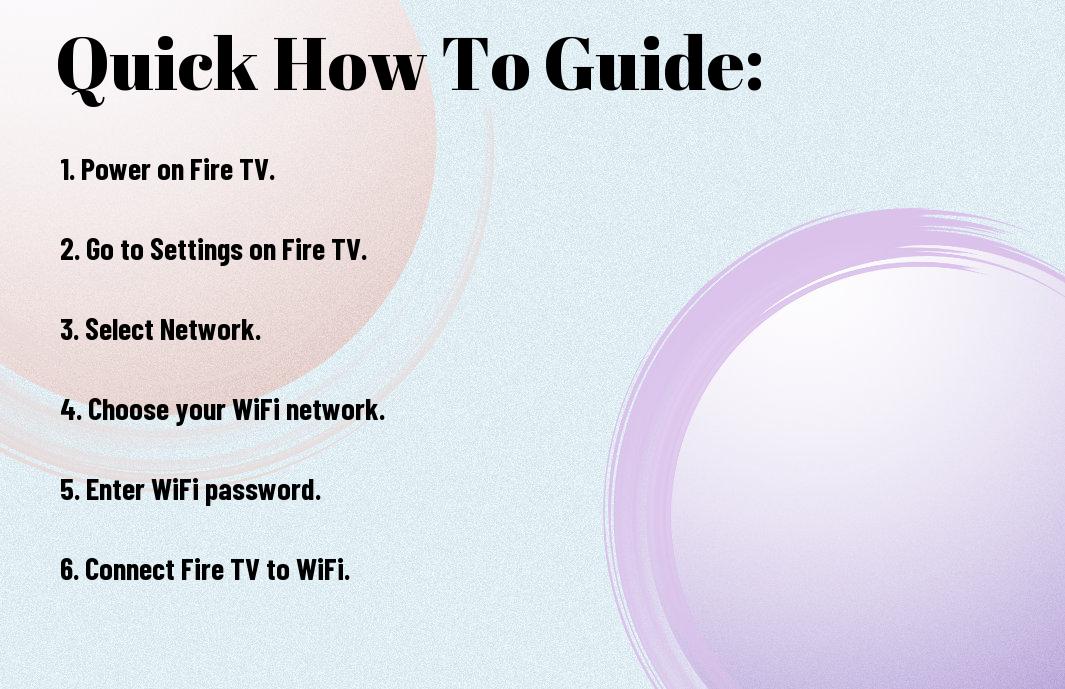
Understanding the Importance of WiFi Connection
Why WiFi is Essential for Fire TV
Connection to WiFi is crucial for your Fire TV to access a wide range of content and services. With a stable WiFi connection, you can stream your favorite movies and TV shows without interruption. Additionally, a WiFi connection enables your Fire TV to receive software updates, ensuring that it stays up to date with the latest features and improvements.
Common Issues with Fire TV WiFi Connection
Fire TV devices rely on a strong and stable WiFi connection to function optimally. Common issues such as buffering, freezing, or poor video quality can often be attributed to a weak or unreliable WiFi signal. It’s important to place your Fire TV device within range of your WiFi router and ensure that there are no obstacles causing interference.
Furthermore, outdated router firmware or an overcrowded WiFi channel can also lead to connectivity issues with your Fire TV. It’s important to regularly update your router’s firmware and consider using a less congested WiFi channel to improve the overall performance of your Fire TV.

Preparing Your Fire TV for WiFi Connection
Gathering Necessary Information
Preparing to connect your Fire TV to WiFi without a remote requires a few preliminary steps. Anytime you are setting up a new device on your network, you need to gather certain information. You will need the name of your WiFi network (SSID) and the password to access it. If you’re not sure where to find this information, check your router or contact your Internet Service Provider for assistance.
Ensuring Fire TV is in Close Proximity to Router
One important aspect to consider when preparing your Fire TV for WiFi connection is ensuring it is in close proximity to your router. This will help ensure a stable and strong WiFi signal during the setup process. Placing your Fire TV too far away from the router may result in poor connectivity, making it difficult to establish a connection.
It is recommended to place your Fire TV within a reasonable distance from your router to avoid any interference or signal issues. Ideally, try to position your Fire TV in the same room as your router when connecting to WiFi without a remote.
Using the Fire TV App to Connect to WiFi
Downloading and Installing the Fire TV App
To connect your Fire TV to WiFi without a remote, you can use the Fire TV app on your smartphone. Start by downloading the app from the App Store or Google Play Store onto your mobile device. The Fire TV app is available for both iOS and Android devices.
Setting Up the App for WiFi Connection
Installing the Fire TV app on your smartphone allows you to control your Fire TV device using your phone. Once you have downloaded the app, open it and follow the on-screen instructions to pair it with your Fire TV. Make sure your mobile device is connected to the same WiFi network as your Fire TV for the pairing process.
Connect your Fire TV to WiFi by navigating to the settings on the Fire TV app on your smartphone. Locate the WiFi settings within the app and enter the credentials for your WiFi network. Your Fire TV should then connect to the WiFi network, allowing you to stream your favorite content without the need for a physical remote.
Tips for Connecting Fire TV to WiFi Using the App
After downloading the Fire TV app on your smartphone, you can easily connect your Fire TV to WiFi without a remote. Using the app gives you control over your device, allowing you to navigate the menu and input text using your phone’s keyboard. To connect your Fire TV to WiFi using the app, simply open the app and select your Fire TV device from the list. Enter the WiFi network’s password when prompted, and your Fire TV will be connected to the internet in no time.
- Make sure your Fire TV app is updated to the latest version to avoid any compatibility issues with your device.
- Check that your smartphone and Fire TV are connected to the same WiFi network for the app to function properly.
- If you experience any connectivity issues, try restarting both your smartphone and Fire TV to refresh the connection.
Troubleshooting Common App-Related Issues
One common issue you may encounter when using the Fire TV app to connect to WiFi is difficulty in detecting your Fire TV device. In such cases, ensure that your smartphone and Fire TV are connected to the same network and that the app is granted the necessary permissions to access your device. This will help in establishing a secure connection between the two devices. This ensures seamless navigation and control over your Fire TV using the app.
Optimizing App Performance for Smooth Connection
Fire TV app is designed to enhance your viewing experience by providing a convenient way to interact with your Fire TV device. By optimizing the app performance, you can ensure a smooth connection between your smartphone and Fire TV. This can be done by regularly updating the app to the latest version, ensuring compatibility with your Fire TV device. Additionally, clearing cache and cookies from the app settings can help in improving its performance and responsiveness.
Tips: To further optimize the app performance, make sure there are no obstructions between your smartphone and Fire TV to maintain a strong and stable connection. Keeping your devices in close proximity can help in reducing any interference and ensure seamless functionality of the app.
Using the On-Screen Keyboard to Connect to WiFi
Navigating to the WiFi Settings Menu
Settings menu is where you will start the process of connecting your Fire TV to WiFi without a remote. To get there, access the Fire TV home screen by using the directional buttons on your Fire TV device. Navigate to the top of the screen and select the “Settings” option. Once you are in the Settings menu, scroll down and choose the “Network” option to access the WiFi settings.
Entering WiFi Password Using the On-Screen Keyboard
When you reach the WiFi settings menu, select your WiFi network from the list of available networks. You will then be prompted to enter the WiFi password. Click on the password field to bring up the on-screen keyboard. Using the directional buttons on your Fire TV, navigate to each letter or number on the on-screen keyboard to input your WiFi password.
Another
It might take a bit longer to enter your WiFi password using the on-screen keyboard compared to a physical keyboard, but it is a simple and efficient way to connect your Fire TV to WiFi without a remote. Take your time to ensure you enter the correct password to establish a successful connection.
Factors Affecting WiFi Connection Speed and Stability
Your Fire TV’s WiFi connection speed and stability can be affected by various factors. It’s important to consider these factors to ensure a smooth streaming experience.
Distance Between Fire TV and Router
Even if your Fire TV is capable of connecting to WiFi from a distance, the further away it is from the router, the weaker the signal strength will be. This can result in slower connection speeds and potential buffering issues. To improve the connection, consider moving your Fire TV closer to the router or investing in a WiFi extender to boost the signal.
Interference from Other Devices
Between the microwave, cordless phones, baby monitors, and other electronic devices in your home, there could be a lot of interference affecting your WiFi connection. This interference can disrupt the signal between your Fire TV and the router, leading to dropped connections or slower speeds. To minimize interference, try to keep your Fire TV and router away from other electronic devices that could be causing signal disruption.
Affecting the stability of your WiFi connection, interference from other devices is a common issue that can be resolved by strategically placing your Fire TV and router in separate areas away from potential signal disruptors.
How to Reset Fire TV Network Settings
Despite your best efforts, there may come a time when you need to reset the network settings on your Fire TV without a remote. This could be due to connectivity issues, forgotten network passwords, or any other reason that requires a fresh start for your device’s network settings.
When to Reset Network Settings
The decision to reset your Fire TV’s network settings should not be taken lightly. However, there are times when it becomes necessary to do so. Here are some scenarios where resetting network settings can be beneficial:
– You are experiencing persistent connectivity issues with your WiFi network.
– You have changed your WiFi network password and need to reconnect your Fire TV.
– You are troubleshooting network-related problems on your Fire TV.
Step-by-Step Guide to Resetting Network Settings
Resetting your Fire TV network settings can help resolve various connectivity issues you may be experiencing. Follow these steps to reset your Fire TV’s network settings:
| Reset Fire TV Network Settings: | Instructions |
| 1. Go to the Settings menu | Navigate to the Settings menu on your Fire TV using the on-screen controls. |
| 2. Select Network | Find and select the Network option to view your current network settings. |
| 3. Choose Reset to Factory Defaults | Look for the option to Reset to Factory Defaults or a similar setting that will reset your network configurations. |
| 4. Confirm the Reset | Follow the on-screen prompts to confirm the reset process and wait for your Fire TV to reboot. |
Resetting your Fire TV network settings can help resolve various connectivity issues you may be experiencing. It is a useful troubleshooting step when you are unable to connect your Fire TV to WiFi or facing other network-related issues.

Using a USB Keyboard to Connect to WiFi
Setting Up the USB Keyboard
Now, if you find yourself without a remote to connect your Fire TV to WiFi, using a USB keyboard is a great alternative. To set up the USB keyboard, simply connect it to one of the available USB ports on your Fire TV device.
Entering WiFi Password Using the USB Keyboard
Connect the USB keyboard to your Fire TV as mentioned earlier. Once you reach the WiFi setup screen, you can use the USB keyboard to type in your WiFi password. Just like on a computer, you can navigate the on-screen keyboard with the arrow keys on the USB keyboard and press ‘Enter’ to input each character of your password.
The USB keyboard provides a convenient way to input text, such as your WiFi password, without the need for a remote. It’s a simple solution to connect your Fire TV to WiFi when you can’t find your remote.
Troubleshooting WiFi Connection Issues
Identifying Common WiFi Connection Errors
Troubleshooting WiFi connection issues can be frustrating, but identifying common errors can help you pinpoint the problem. If you’re having trouble connecting your Fire TV to WiFi without a remote, make sure that your network is visible and within range. Ensure that the WiFi password you entered is correct, as even a small typo can prevent a successful connection. Additionally, check for any interference from other devices or appliances that may be causing signal interruptions.
Resolving WiFi Connection Problems
Now that you’ve identified common WiFi connection errors, it’s time to resolve them. One solution is to power cycle your Fire TV and WiFi router. Simply unplug both devices, wait a few minutes, and then plug them back in. This can help refresh your network connection and resolve any temporary issues. If you’re still experiencing problems, you can try resetting your WiFi network settings on your Fire TV. This will allow you to enter your network details again and establish a new connection.
Connection issues can be frustrating, but with a bit of troubleshooting, you can successfully connect your Fire TV to WiFi without a remote. By identifying common errors and taking steps to resolve them, you’ll be enjoying your favorite shows and movies in no time. Remember to double-check your network settings and ensure that your WiFi connection is stable for uninterrupted streaming.
How to Change WiFi Network on Fire TV
When to Change WiFi Network
When you move to a new place or upgrade your internet service, you will need to change the WiFi network on your Fire TV to ensure a stable connection. Additionally, if you encounter connectivity issues or need to switch to a different network for any reason, changing the WiFi network on your Fire TV is necessary.
Step-by-Step Guide to Changing WiFi Network
Once again, if you find yourself needing to change the WiFi network on your Fire TV, follow these simple steps below:
| Step | Instructions |
| 1 | On your Fire TV, go to “Settings.” |
| 2 | Select “Network.” |
| 3 | Choose “Forget Network” to remove the current WiFi network. |
| 4 | Click on “Set up a new network” and follow the on-screen instructions to connect to a new WiFi network. |
By following these steps, you can easily change the WiFi network on your Fire TV without the need for a remote.
Tips for Maintaining a Stable WiFi Connection
Not having a stable WiFi connection can be frustrating, especially when trying to connect your Fire TV without a remote. Here are some tips to help you maintain a stable connection:
- Regularly Updating Fire TV Software
- Restarting Fire TV and Router Periodically
- Adjusting Router Placement and Settings
Regularly Updating Fire TV Software
Some of the issues you may face with connecting your Fire TV to WiFi can be resolved by keeping the software up to date. Software updates often include bug fixes and improvements to network connectivity. Ensure that you regularly check for updates in the settings of your Fire TV to stay current with the latest software version.
Any interruptions or glitches in your WiFi connection may be minimized by maintaining an updated Fire TV system.
Restarting Fire TV and Router Periodically
Connection drops and slow speeds could be a result of a overloaded system or temporary network hiccups. Restarting both your Fire TV and router periodically can help refresh the connection and clear any temporary issues that may be affecting performance.
Software glitches and memory leaks can sometimes cause connectivity issues, and a quick reboot can resolve these problems. Keeping your devices refreshed and updated is key to ensuring a stable and reliable WiFi connection for your Fire TV.
Advanced WiFi Settings for Fire TV
Unlike basic WiFi settings, advanced WiFi settings on your Fire TV allow you to customize your network priorities and enable/disable WiFi network scanning. Here is a breakdown of the advanced WiFi settings you can configure on your Fire TV:
- Configuring WiFi Network Priority
| Settings | Description |
| Priority Order | Set the priority order of WiFi networks for your Fire TV to connect to. |
The priority order setting allows you to prioritize which WiFi networks your Fire TV will connect to first. By configuring this setting, you can ensure that your Fire TV connects to your preferred networks automatically.
- Enabling/Disabling WiFi Network Scanning
| Settings | Description |
| WiFi Network Scanning | Enable or disable the automatic scanning for available WiFi networks. |
Advanced WiFi settings also allow you to enable or disable WiFi network scanning on your Fire TV. By enabling this feature, your Fire TV will continuously scan for available WiFi networks, making it easier for you to connect to new networks when needed.
Plus, by disabling WiFi network scanning, you can conserve battery life on your Fire TV device as it won’t constantly search for new networks to connect to.
Common Mistakes to Avoid When Connecting Fire TV to WiFi
Incorrect WiFi Password Entry
When connecting your Fire TV to WiFi, one common mistake to avoid is entering the WiFi password incorrectly. Make sure you carefully input the password, paying attention to uppercase and lowercase letters, as well as any special characters. Double-check the password before submitting it to ensure a successful connection.
Inadequate Distance Between Fire TV and Router
The distance between your Fire TV and the router can affect the strength of the WiFi signal. If the distance is too far, the signal may be weak or unstable, causing connectivity issues. Make sure your Fire TV is within a reasonable range of the router to ensure a strong and stable connection.
The walls, furniture, and other obstacles between the Fire TV and the router can also impact the WiFi signal. Position your Fire TV in a clear line of sight to the router to minimize interference and improve connectivity.
Summing up
By following the steps outlined in this guide, you can easily connect your Fire TV to WiFi without using a remote. Whether you choose to use the Amazon Fire TV app on your smartphone or navigate through the settings using the on-screen keyboard, you have options to get your Fire TV connected and streaming your favorite shows and movies in no time. Remember to keep your WiFi network and password handy for a smooth setup process.
FAQ
Q: How do I connect Fire TV to WiFi without a remote?
A: To connect Fire TV to WiFi without a remote, you can use the Amazon Fire TV app on your smartphone as a virtual remote control.
Q: Can I connect Fire TV to WiFi using the control buttons on the device?
A: Yes, you can navigate and select options on Fire TV using the control buttons on the device itself. This can help you connect to WiFi even without a remote.
Q: Is it possible to connect Fire TV to WiFi manually without a remote or app?
A: Yes, you can manually connect Fire TV to WiFi by using the on-screen keyboard to input the WiFi password and other necessary information directly on your TV screen.
Q: What should I do if I lose both the remote and the app for Fire TV?
A: If you lose both the remote and the app for Fire TV, you can consider using a universal remote that is compatible with Fire TV or contacting Amazon customer support for assistance.
Q: Are there any other alternative methods to connect Fire TV to WiFi without a remote?
A: Another alternative method to connect Fire TV to WiFi without a remote is by using the HDMI-CEC feature if your TV supports it. This allows you to control Fire TV with your TV remote.
