Many Apple Watch users enjoy customizing their devices to fit their personal style and preferences. One aspect you can easily personalize is the lock screen on your Apple Watch. If you want to change the lock screen on your Apple Watch to something more appealing or practical, follow these simple steps to make it your own.
Key Takeaways:
- Customize lock screen: Apple Watch allows you to customize your lock screen with different watch faces and complications.
- Change lock screen: You can change the lock screen on your Apple Watch by selecting a new watch face or editing the complications on your current one.
- Personalize preferences: Make sure to adjust your lock screen preferences to include the information and features that are most important to you.
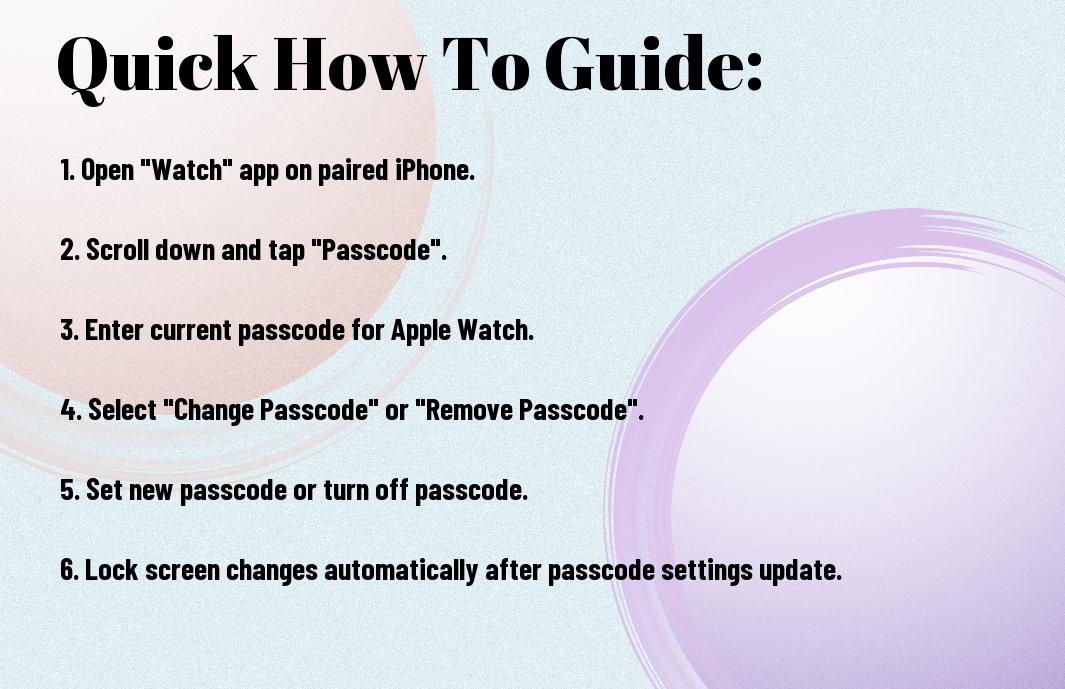
Understanding the Importance of Lock Screen Customization
Why You Should Personalize Your Apple Watch Lock Screen
Now, personalizing your Apple Watch lock screen might seem like a small detail, but it can actually make a big difference in how you interact with your device on a daily basis. By customizing your lock screen, you can make your Apple Watch feel truly yours, adding a personal touch that reflects your style and preferences.
The Benefits of a Customized Lock Screen
Even though the lock screen is just a gateway to your Apple Watch, having a customized one can enhance your overall experience with the device. Not only does it allow you to express your individuality, but it can also help you quickly identify your device among others, especially if you’re in a crowded place where many people have similar Apple Watches.
Customization of your lock screen can also serve a practical purpose by displaying information that is most relevant to you at a glance, such as your favorite photo, a motivational quote, or upcoming calendar events. This can help streamline your day and make using your Apple Watch a more personalized and efficient experience.
Preparing Your Apple Watch for Lock Screen Change
Ensuring Your Apple Watch is Compatible with Lock Screen Customization
Anytime you want to change the lock screen on your Apple Watch, the first step is to ensure that your device is capable of this customization. Not all Apple Watch models support changing the lock screen image, so it’s important to check if your specific model allows for this feature. You can refer to Apple’s official website or user manual to confirm if your Apple Watch supports customizing the lock screen.
Updating Your Apple Watch to the Latest Software
One key requirement for changing the lock screen on your Apple Watch is having the most up-to-date software installed on the device. By keeping your Apple Watch software current, you ensure that you have access to the latest features and improvements, including the ability to customize the lock screen. To update your Apple Watch to the latest software, go to the Watch app on your paired iPhone, navigate to General > Software Update, and follow the on-screen instructions to install any available updates.
Ensuring your Apple Watch is running the latest software not only guarantees compatibility with lock screen customization but also enhances the overall performance and security of your device. Regularly checking for software updates is a good practice to ensure you’re making the most out of your Apple Watch experience.
Accessing the Lock Screen Settings on Your Apple Watch
Navigating to the Watch App on Your iPhone
Not sure how to change the lock screen on your Apple Watch? Don’t worry, accessing the settings is easy. To start, you need to navigate to the Watch app on your iPhone. This app is where you can manage various settings for your Apple Watch, including the lock screen options.
Finding the Lock Screen Options on Your Apple Watch
For Apple Watch users, finding the lock screen options is straightforward. Simply navigate to the Settings app on your Apple Watch. From there, scroll down until you find the ‘Passcode’ option. This is where you can adjust settings related to your lock screen, such as enabling or disabling passcode, setting a passcode, and adjusting the unlock behavior.
For instance, you can choose to unlock your Apple Watch with your iPhone, require a passcode immediately, or enable the wrist detection feature. These options give you flexibility in how you interact with your Apple Watch and ensure that your device remains secure while still being convenient to use.
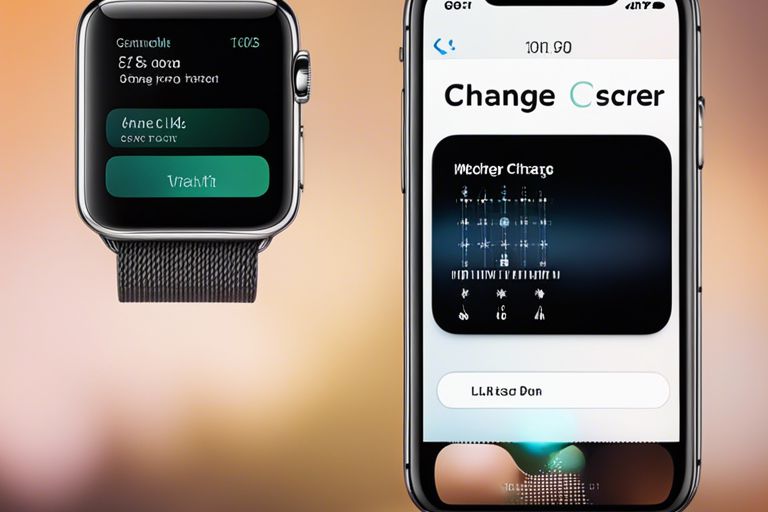
How to Change the Lock Screen Wallpaper on Your Apple Watch
Using a Photo from Your iPhone’s Camera Roll
Despite the small size of your Apple Watch screen, you can still personalize it by changing the lock screen wallpaper. One way to do this is by using a photo from your iPhone’s camera roll. To get started, open the Watch app on your iPhone and select the “My Watch” tab at the bottom of the screen.
Selecting a Pre-Installed Wallpaper on Your Apple Watch
Little did you know that your Apple Watch comes pre-loaded with a variety of wallpapers that you can choose from to customize your lock screen. To change the wallpaper on your Apple Watch, go to the Watch app on your iPhone, tap on the “Face Gallery” tab, and browse through the available options. Once you find a wallpaper you like, simply select it to set it as your lock screen background.
A fun feature of selecting a pre-installed wallpaper on your Apple Watch is that you can change it up regularly to keep your lock screen looking fresh and exciting. With a range of designs and styles to choose from, you can match your lock screen wallpaper to your outfit, mood, or even the current season.
Tips for Choosing the Perfect Lock Screen Wallpaper
Many of us spend a significant amount of time looking at our Apple Watch screen throughout the day, so it’s important to choose a lock screen wallpaper that not only reflects your style but also serves a functional purpose. Here are some tips to consider when choosing the perfect lock screen wallpaper for your Apple Watch:
Considering the Visibility of Important Information
- Choose a wallpaper that doesn’t overpower the clock or important notifications on your lock screen.
- Opt for wallpapers with lighter colors and minimal patterns to ensure that text and icons remain easily visible.
- Avoid busy backgrounds that can make it challenging to quickly glance at incoming notifications.
The visibility of crucial information on your lock screen is necessary for a seamless user experience on your Apple Watch.
Selecting a Wallpaper that Complements Your Apple Watch Face
Little thought might seem necessary when choosing a lock screen wallpaper for your Apple Watch, but considering the overall look and feel is key to a cohesive aesthetic. You want a wallpaper that complements rather than clashes with your selected Apple Watch face.
Important to note, the color scheme and style of your wallpaper should enhance the overall appeal of your Apple Watch, ensuring a harmonious look between the watch face and lock screen.
When selecting a wallpaper that complements your Apple Watch face, you create a cohesive and polished appearance that reflects your personal style.
Factors to Consider When Changing Your Lock Screen
After deciding to change your lock screen on your Apple Watch, there are a few factors you should consider to ensure the best experience.
- The Impact of Brightness and Contrast on Battery Life
- How to Balance Aesthetics with Functionality
The Impact of Brightness and Contrast on Battery Life
Any changes you make to your lock screen, such as increasing brightness or using high-contrast images, can affect your Apple Watch’s battery life. Remember that a brighter and more contrasted lock screen may require more power to display, potentially reducing the time between charges. You may want to find a balance between an appealing lock screen and battery efficiency.
How to Balance Aesthetics with Functionality
Contrast, when changing your lock screen, you want to find a design that not only looks great but also serves a functional purpose. Consider selecting a background image that is visually appealing but also allows you to easily read the time, notifications, and other information displayed on your lock screen.
Understanding the importance of both aesthetics and functionality in your lock screen choice can help you create a personalized and practical experience on your Apple Watch. Remember that the lock screen is the first thing you see when you wake your device, so make sure it reflects your style while remaining practical for everyday use.
How to Add Complications to Your Apple Watch Lock Screen
Understanding the Different Types of Complications Available
Let’s research into the different types of complications that you can add to your Apple Watch lock screen. Complications are small widgets that display information from apps on your watch face. They provide quick and easy access to important data without the need to open the corresponding app. Understanding the different types of complications available can help you customize your lock screen to suit your needs better.
- Time-based Complications: Display information related to the current time, such as upcoming events or sunrise/sunset times.
- Activity Complications: Show your progress towards daily activity goals, such as steps taken, calories burned, or exercise minutes.
- Weather Complications: Provide real-time weather updates, including temperature, forecasts, and weather conditions.
- Health Complications: Show health metrics like heart rate, sleep data, or standing hours.
- App Complications: Display information from specific apps, such as reminders, stocks, or music playback.
Knowing the different types of complications available enables you to choose the ones that are most relevant to you and your daily activities.
For Customizing Complications to Suit Your Needs
Suit your Apple Watch lock screen by customizing complications to suit your specific needs and preferences. You can mix and match complications from various categories to create a lock screen that provides you with all the vital information at a glance. Consider the data you find most valuable and prioritize those complications for quick access.
Complications on your lock screen can be rearranged and resized to optimize the layout and ensure that the most critical information is easily visible. By customizing complications, you can personalize your Apple Watch experience and make it more tailored to your lifestyle and daily routines. Don’t be afraid to experiment with different complication combinations to find what works best for you.
Tips for Optimizing Complications on Your Lock Screen
Unlike your iPhone, the Apple Watch has a smaller screen that displays a limited amount of information at a glance. This is where complications come in handy to customize what you see on your lock screen. By optimizing your complications, you can ensure that the most important information is readily available to you without unlocking your device.
Prioritizing Essential Information for Quick Glances
With the limited space available on your Apple Watch lock screen, it’s crucial to prioritize the complications that display the most vital information for you. Whether it’s the weather, your next calendar event, or activity tracking, choose the complications that will help you efficiently manage your day with just a quick glance at your wrist. Customizing your complications to show what matters most to you can significantly enhance your Apple Watch experience.
Avoiding Clutter and Maintaining a Clean Design
While it may be tempting to add multiple complications to your lock screen for easy access to various features, be mindful of clutter. Too many complications can overwhelm the screen and make it difficult to find the information you need quickly. Keep your design clean and organized by selecting only the most relevant complications for your daily routine. By maintaining a minimalist approach to complications, you can ensure a visually pleasing lock screen that is both functional and easy to navigate.
This approach allows you to focus on the vitals without distractions, making it effortless to check the time, date, and important updates with just a glance at your Apple Watch. By curating your complications thoughtfully, you can strike the right balance between functionality and aesthetics, creating a lock screen that works best for you.
How to Use Nightstand Mode on Your Apple Watch
Once again, Apple Watch comes to the rescue with a feature that makes your life easier – Nightstand Mode. This mode turns your Apple Watch into a bedside clock while it charges, allowing you to easily see the time and access the alarm clock function. It’s a convenient way to utilize your Apple Watch even when you’re not wearing it.
Enabling Nightstand Mode for a Convenient Charging Experience
Nightstand Mode is easy to activate. Simply place your Apple Watch on its side while it’s charging, and the Nightstand Mode will automatically kick in. The screen will display the time in large, easy-to-read numbers, making it perfect for quick glances during the night. Additionally, the side button on your watch will act as a snooze button for any alarms that you set.
Customizing Nightstand Mode to Suit Your Preferences
You can customize Nightstand Mode to suit your preferences. You have the option to enable or disable the alarm function while in Nightstand Mode. This allows you to use your Apple Watch exclusively as a bedside clock without worrying about any alarms going off. You can also adjust the brightness of the display to ensure it’s not too bright during the night, giving you a comfortable sleeping environment.
Factors to Consider When Using Nightstand Mode
Once again, Nightstand Mode on your Apple Watch can be a handy feature for using your device as a bedside clock while charging. However, there are a few factors you should consider when utilizing this mode to ensure you are getting the most out of your device without compromising its performance.
- Positioning of your Apple Watch on the charger.
- The brightness level of the display in a dark room.
- The impact Nightstand Mode has on your battery life.
The Impact of Nightstand Mode on Battery Life
Life, using Nightstand Mode can affect your Apple Watch’s battery life. The constant display and potential for more frequent charging cycles can result in quicker battery drain compared to regular usage. It’s crucial to be mindful of this impact to ensure your Apple Watch remains functional throughout the day.
After using Nightstand Mode, you may notice a slight decrease in battery life. However, with proper charging habits and monitoring your usage, you can mitigate this impact and maintain a balance between convenience and battery efficiency.
How to Balance Convenience with Battery Efficiency
With Nightstand Mode, you can enjoy the convenience of using your Apple Watch as a bedside clock while it charges. However, it’s crucial to find a balance between convenience and battery efficiency to ensure your device remains powered throughout the day. By adjusting settings such as brightness levels and charging habits, you can optimize your Apple Watch’s performance while still enjoying the benefits of Nightstand Mode.
Troubleshooting Common Issues with Lock Screen Customization
Resolving Issues with Wallpaper Uploads
Lock screen customization allows you to personalize your Apple Watch and make it truly your own. However, you might encounter some issues when trying to upload a wallpaper. If you are having trouble uploading a wallpaper to your lock screen, make sure the image meets the recommended size and format specifications. Check that the image is in a compatible format like JPEG or PNG and that it is within the recommended resolution range.
Fixing Complication Display Problems
Issues with complication display on your lock screen can sometimes occur when customizing your Apple Watch. If you are experiencing problems with complications not displaying correctly, try restarting your Apple Watch and ensuring that the complications are properly configured in the Watch app on your paired iPhone. Sometimes, simply adjusting the complication settings or selecting a different complication style can help resolve this issue.
Customizing your lock screen with complications can enhance the functionality and aesthetics of your Apple Watch. It allows you to access important information at a glance, such as weather updates, activity tracking, or upcoming calendar events. If you encounter any problems with complications not displaying as intended, don’t hesitate to explore different options and configurations to find the setup that works best for you.
Advanced Lock Screen Customization Techniques
Now, let’s investigate into some advanced techniques to customize your Apple Watch lock screen even further:
Using Third-Party Apps to Enhance Your Lock Screen
| One | Explore third-party apps on the App Store that offer unique lock screen designs and functionalities. |
| Two | Download and install the preferred app on your iPhone, and customize your lock screen through the app settings. |
Creating a Custom Lock Screen with a Unique Design
| One | Use design software like Photoshop or Canva to create a personalized lock screen image. |
| Two | Sync the custom image to your iPhone, then set it as your lock screen background through the Apple Watch companion app. |
Using Third-Party Apps to Enhance Your Lock Screen
One great way to take your lock screen customization to the next level is by using third-party apps specifically designed to enhance your Apple Watch experience. These apps offer a variety of wallpapers, widgets, and unique features that can transform your lock screen into a personalized hub of information and style.
Creating a Custom Lock Screen with a Unique Design
Clearly, creating a custom lock screen with a unique design allows you to showcase your creativity and personality every time you glance at your Apple Watch. Whether you want to display your favorite quote, a stunning photograph, or a motivational message, the possibilities are endless. By following simple steps, you can easily set up a custom lock screen that sets your Apple Watch apart from the rest.
Lock screens are not only functional but also serve as a visual expression of your individuality. By exploring advanced customization techniques and utilizing third-party apps or creating your own designs, you can tailor your Apple Watch lock screen to suit your preferences and style.
Best Practices for Lock Screen Customization
Maintaining a Consistent Design Aesthetic
Now, as you customize your Apple Watch lock screen, it’s important to maintain a consistent design aesthetic. Choose wallpapers, complications, and app layouts that complement each other and create a cohesive look. Whether you prefer a minimalistic, colorful, or themed design, consistency is key to a polished and professional lock screen appearance. Consider selecting a color scheme or theme that resonates with your personal style and sticking to it throughout your customization process.
Ensuring Compatibility with Future Software Updates
Best practices for lock screen customization also include ensuring compatibility with future software updates. While it’s exciting to personalize your Apple Watch, you should be mindful of how your choices may be affected by new operating system features or changes. Avoid customizations that may become outdated or incompatible with upcoming updates. Keep an eye on Apple’s official announcements and guidelines to adapt your lock screen setup accordingly.
With Apple constantly improving the functionality and design of its devices, staying informed and adaptable will help you maintain a seamless lock screen experience even as technology advances.
Final Words
The process of changing the lock screen on your Apple Watch is relatively simple and can be customized to suit your preferences. By following the steps outlined above, you can easily update the watch face on your device with just a few taps on the screen. Remember to choose a design that speaks to your sense of style and functionality, as the lock screen is the first thing you see when you glance at your Apple Watch.
The ability to change the lock screen on your Apple Watch allows you to personalize your device and make it your own. Whether you opt for a sleek and minimalist design or a more vibrant and colorful option, the choice is yours. So go ahead, experiment with different watch faces and find the one that best fits your personality. Enjoy the process of customizing your Apple Watch lock screen to enhance your overall user experience!
Q: How do I change the lock screen on my Apple Watch?
A: To change the lock screen on your Apple Watch, open the Watch app on your paired iPhone, go to the ‘My Watch’ tab, tap on ‘Passcode’, and then select ‘Customize’. From there, you can choose a new watch face and customize it to your liking.
Q: Can I use my own photo as the lock screen on my Apple Watch?
A: Yes, you can use your own photo as the lock screen on your Apple Watch. Simply go to the Watch app on your paired iPhone, select ‘My Watch’, then ‘Photos’, and finally choose the photo you want to use as your lock screen.
Q: Is it possible to change the clock style on the lock screen of my Apple Watch?
A: Yes, you can change the clock style on the lock screen of your Apple Watch. Navigate to the Watch app on your paired iPhone, go to ‘Clock’, and select a different clock face design to apply to your lock screen.
Q: How can I add complications to the lock screen on my Apple Watch?
A: To add complications to the lock screen on your Apple Watch, open the Watch app on your paired iPhone, go to the ‘My Watch’ tab, select ‘Complications’, and then customize which complications you want to appear on your lock screen.
Q: Can I change the order of complications on the lock screen of my Apple Watch?
A: Yes, you can change the order of complications on the lock screen of your Apple Watch. Simply go to the Watch app on your paired iPhone, select ‘My Watch’, then ‘Complications’, and then rearrange the order of complications to your preference.
