There’s nothing more frustrating than when your Apple Watch decides it’s time to go solo and disconnect from your phone. Don’t worry, though! We’ve got your back with some troubleshooting tips to get your devices reconnected smoothly. From checking your Bluetooth settings to ensuring both devices have the latest software updates, we’ll guide you through the steps to bring your Apple Watch and phone back into sync. Let’s get those two lovebirds talking again!
Key Takeaways:
- Check Bluetooth Connection: Make sure Bluetooth is enabled on both your Apple Watch and iPhone and they are within close range for a stable connection.
- Restart Devices: Restart both your Apple Watch and iPhone to reset any connectivity issues that may be causing the problem.
- Update Software: Ensure both your Apple Watch and iPhone have the latest software updates installed to fix any bugs or compatibility issues.
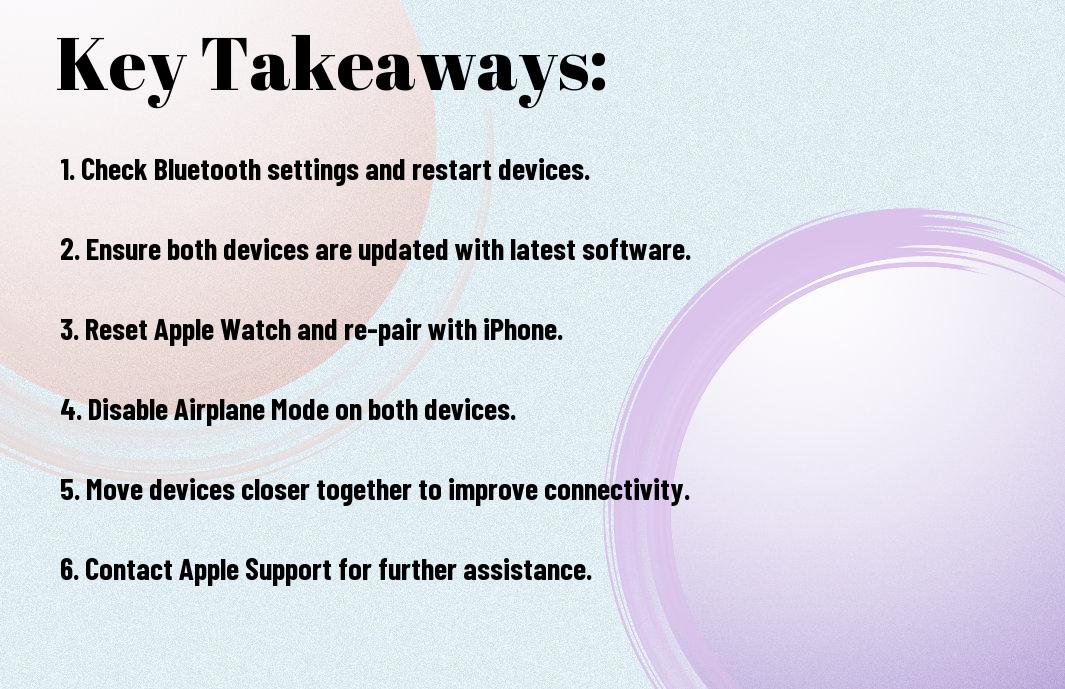

Common Causes of Apple Watch Disconnection
While it’s frustrating when your Apple Watch isn’t connecting with your phone, there are a few common reasons why this might be happening. Let’s explore some potential causes to help you troubleshoot and get your devices back in sync.
Bluetooth Interference
Causes of Apple Watch disconnection can stem from Bluetooth interference. This occurs when there are too many devices in close proximity using the same frequency as your Apple Watch and iPhone. Electronic devices, wireless speakers, microwaves, and even other smartphones can all contribute to Bluetooth interference, leading to connectivity issues between your devices.
Outdated Software
Apple Watch disconnection can also be caused by outdated software on either your Apple Watch or iPhone. When either device has not been updated to the latest software version, it can lead to compatibility issues and disrupt the connection between the two. It’s important to regularly check for software updates on both devices to ensure they are running the latest versions.
Software updates often contain bug fixes and improvements that can address connectivity issues and enhance the overall performance of your Apple Watch and iPhone. By keeping your devices up to date, you can minimize the chances of experiencing disconnection problems in the future.
Restarting Your Devices
Restarting Your Apple Watch
To restart your Apple Watch, press and hold the side button until the Power Off slider appears. Drag the slider, then wait for your watch to turn off. Press and hold the side button again until you see the Apple logo. Your Apple Watch will restart, and hopefully, this simple step will help resolve any connectivity issues with your iPhone.
Restarting Your iPhone
To restart your iPhone, press and hold the power button until the “slide to power off” slider appears. Drag the slider, wait for your phone to turn off, then press and hold the power button again until the Apple logo appears. This simple reboot can often fix connectivity issues between your iPhone and Apple Watch, allowing them to reconnect smoothly.
Understanding that technology can be finicky at times, a quick restart of your iPhone can work wonders in re-establishing a connection with your Apple Watch. It’s a simple yet effective troubleshooting step that can save you from a lot of frustration.
Checking Bluetooth Settings
Ensuring Bluetooth is Enabled on Your iPhone
Bluetooth is the unsung hero of wireless connectivity, allowing your Apple Watch to communicate with your iPhone seamlessly. If you’re scratching your head wondering why your Apple Watch is not connecting to your phone, the culprit might be a simple one – Bluetooth turned off on your iPhone.
To check if Bluetooth is enabled on your iPhone, swipe down from the top right corner to access the Control Center. Look for the Bluetooth icon – a stylized “B” – it should be highlighted in blue, indicating that it’s turned on. If not, tap the icon to enable Bluetooth.
Checking Apple Watch Bluetooth Settings
Checking your Apple Watch’s Bluetooth settings is equally crucial in troubleshooting connectivity issues. To do this, start by opening the “Settings” app on your Apple Watch. Scroll down and tap on “Bluetooth.” Make sure the toggle switch is green, indicating that Bluetooth is turned on.
Another important thing to note when checking your Apple Watch’s Bluetooth settings is to ensure that your watch is in close proximity to your iPhone. Bluetooth has a limited range, so keeping the devices within a few feet of each other improves the chances of a stable connection.
iPhone Storage Issues
Despite its sleek design and impressive features, your Apple Watch may struggle to connect with your iPhone if there are storage issues on your device. One common culprit for connectivity problems is insufficient storage space on your iPhone.
Freeing Up Storage Space on Your iPhone
iPhone storage can quickly fill up with photos, videos, apps, and other data, causing your device to run out of space for imperative services like connecting with your Apple Watch. To free up storage space on your iPhone, you can start by deleting unnecessary apps, old photos and videos, and clearing cache data from various applications.
Closing Unused Apps
For optimal performance and to ensure smooth communication between your Apple Watch and iPhone, it’s imperative to regularly close unused apps on your iPhone. Running multiple apps in the background can drain your device’s resources and impact its ability to connect with other devices seamlessly.
Closing unused apps not only helps conserve battery life but also frees up valuable memory on your iPhone, allowing it to function more efficiently and enhance the connectivity with your Apple Watch.
Apple Watch Storage Issues
Keep an eye on your Apple Watch storage, as limited space can lead to connectivity issues with your phone. If you’re experiencing trouble connecting your Apple Watch to your phone, the storage space on your watch could be a possible culprit.
Freeing Up Storage Space on Your Apple Watch
One way to resolve potential connectivity issues is by freeing up storage space on your Apple Watch. To do this, you can start by removing any unnecessary apps or data that may be taking up valuable space on your device.
Unused apps can not only clutter your Apple Watch’s interface but also consume storage space. By deleting apps you don’t use frequently, you can declutter your device and potentially improve its connectivity with your phone.
Deleting Unused Apps
Unused apps can take up a significant amount of storage space on your Apple Watch. If you’re struggling with connectivity problems, deleting these unused apps can be a quick and effective solution.
Deleting unused apps is a simple process. Just press and hold the app icon on your Apple Watch until it starts jiggling, then tap the ‘X’ icon to delete the app. This will help free up space on your watch and may enhance its performance and connectivity.
Storage space on your Apple Watch is limited, so it’s imperative to regularly check and manage the apps and data stored on your device. By keeping your watch clutter-free and organized, you can potentially prevent connectivity issues and enjoy a smoother user experience.
Wi-Fi Interference
For some reason, your Apple Watch is not connecting to your phone, and it could be due to Wi-Fi interference. Wi-Fi signals can sometimes disrupt the Bluetooth connection between your devices, causing connectivity issues. To help resolve this, there are a few steps you can take.
Moving Away from Wi-Fi Routers
Interference from your Wi-Fi router might be the culprit behind the connectivity problem. Try moving farther away from your Wi-Fi router to reduce potential interference with the Bluetooth connection between your Apple Watch and phone. Sometimes, simply changing your position relative to the router can alleviate the interference and improve connectivity between your devices.
Restarting Your Wi-Fi Router
With your Apple Watch having trouble connecting to your phone, one effective solution is to restart your Wi-Fi router. Simply power off your router, wait for a few seconds, and then power it back on. This process can help eliminate any temporary glitches or conflicts that may be affecting the Wi-Fi signals and causing interference with the Bluetooth connection. Once your router restarts, check if the connectivity issue between your Apple Watch and phone has been resolved.
Plus, ensure that your Wi-Fi router is placed in a central location in your home to improve signal distribution and reduce interference with the Bluetooth connection. This simple adjustment can make a significant difference in the connectivity between your Apple Watch and phone.
Airplane Mode Issues
All set to track your steps and receive notifications on your Apple Watch, but suddenly it’s acting like a solo artist refusing to connect with your iPhone? One possible culprit could be the dreaded Airplane Mode. Let’s troubleshoot this together!
Disabling Airplane Mode on Your iPhone
Your iPhone might be in Airplane Mode, which disconnects it from the outside world, including your Apple Watch. To disable Airplane Mode, simply swipe down from the top right corner of your screen to access the Control Center. Look for the airplane icon (usually in orange) and tap it to turn it off. Once Airplane Mode is disabled, your iPhone should be able to reconnect with your Apple Watch.
Disabling Airplane Mode on Your Apple Watch
To check if Airplane Mode is activated on your Apple Watch, swipe up on the clock face to open the Control Center. If the airplane icon is highlighted, tap it to turn off Airplane Mode. This action should allow your Apple Watch to connect with your iPhone seamlessly.
To avoid accidental activation of Airplane Mode on your Apple Watch, you can also customize the Control Center settings on your device. This way, you can prevent any disruptions to your Apple Watch connectivity in the future.
Location Services Issues
After trying to connect your Apple Watch with your iPhone and encountering issues, one common culprit could be related to location services. Ensuring that both your iPhone and Apple Watch have location services enabled is crucial for them to communicate effectively.
Enabling Location Services on Your iPhone
An imperative step in troubleshooting connectivity issues between your Apple Watch and iPhone is to verify that location services are turned on for your iPhone. To do this, go to your iPhone’s settings, scroll down and tap on “Privacy,” then select “Location Services.” Make sure that the toggle switch is on. You can also customize the location settings for individual apps from this menu to ensure they have the necessary permissions.
Enabling Location Services on Your Apple Watch
Location services on your Apple Watch are just as important for seamless connectivity. To enable location services on your Apple Watch, open the Watch app on your iPhone, go to the “My Watch” tab, then tap on “Privacy.” From there, ensure that “Location Services” is toggled on. This setting allows your Apple Watch to access location-based information and communicate effectively with your iPhone.
Location services on your Apple Watch help enhance the functionality of various apps such as Maps, Weather, and Activity. By allowing location access, your Apple Watch can provide accurate data for these apps, improving your overall user experience.
Apple Watch App Issues
Many times, when your Apple Watch is not connecting with your phone, the culprit could be issues with the Apple Watch app on your phone. Let’s research into some troubleshooting steps to address these problems.
Closing and Reopening the Apple Watch App
Any hiccup in the Apple Watch app can lead to connectivity issues between your Apple Watch and phone. A quick fix you can try is simply closing the Apple Watch app on your phone and then reopening it. Sometimes, apps can encounter minor glitches that can be resolved by restarting them. By force quitting the app and relaunching it, you may be able to kickstart the connection between your devices.
Uninstalling and Reinstalling the Apple Watch App
The ultimate troubleshooting step for persistent Apple Watch app issues is uninstalling and reinstalling the app. This process ensures that you have the latest version of the app installed and any corrupt data or glitches are wiped clean. By removing the app completely from your phone and then downloading it again from the App Store, you give it a fresh start and a chance to establish a smooth connection with your Apple Watch.
Apple
The process of uninstalling and reinstalling the Apple Watch app is straightforward. Simply locate the Apple Watch app on your phone, press and hold the app icon until it wiggles, then tap the ‘X’ icon to delete it. Once the app is uninstalled, head to the App Store, search for the Apple Watch app, and download it again. This clean reinstall often resolves any underlying issues that may have been hindering the connection between your Apple Watch and phone.
iPhone App Issues
Closing and Reopening the Apple Health App
With technology, sometimes a simple solution can work wonders. If your Apple Watch is not connecting to your phone, try closing and reopening the Apple Health app on your iPhone. This can help refresh the connection and resolve any minor glitches that may be causing the issue.
Uninstalling and Reinstalling the Apple Health App
Health tech can be a bit finicky at times, but don’t worry, there’s a fix for that too! If closing and reopening the app doesn’t do the trick, you might want to consider uninstalling and then reinstalling the Apple Health app on your iPhone. This process can help clear out any underlying issues and give the app a fresh start.
This step might sound a bit drastic, but sometimes a clean reinstall is just what the doctor ordered for your Apple Watch to reconnect smoothly with your phone. By uninstalling and then reinstalling the Apple Health app, you can ensure that you are starting with a clean slate and giving your devices the best chance to sync up seamlessly.
Resetting Your Apple Watch
Unpairing Your Apple Watch from Your iPhone
To resolve connectivity issues between your Apple Watch and iPhone, you may need to unpair them. To do this, go to the Watch app on your iPhone, select your Apple Watch, and tap on the (i) icon next to your watch’s name. From there, choose ‘Unpair Apple Watch’ and confirm your decision. This process will reset your watch to its factory settings, disconnect it from your iPhone, and remove all data from the device.
Resetting Your Apple Watch
If unpairing your Apple Watch from your iPhone didn’t solve the connection problems, you might need to reset the watch itself. To reset your Apple Watch, go to Settings > General > Reset on your watch. From there, choose ‘Erase All Content and Settings’ and confirm the action. This will wipe all data from your watch and restore it to its original settings.
Your Apple Watch should now be reset and ready to pair with your iPhone again. Remember to follow the pairing instructions on your iPhone to reconnect the devices properly. Hopefully, this reset resolves any lingering connection issues between your Apple Watch and iPhone, allowing you to enjoy all the features and functionality seamlessly once more.
Resetting Your iPhone
Once again, when your Apple Watch is having trouble connecting with your iPhone, it may be time to perform a reset on your iPhone. Resetting your iPhone can help resolve any software glitches that might be causing the connectivity issues between your devices.
Restarting Your iPhone in Recovery Mode
The first step in resetting your iPhone is to try restarting it in recovery mode. This mode allows you to restore your device to its factory settings, which can often fix connectivity problems with your Apple Watch. To do this, connect your iPhone to your computer and open iTunes. Then, force restart your iPhone following the instructions for your specific model. iTunes will prompt you to restore or update your device – choose the option to restore, and your iPhone will be reset to its original state.
Restoring Your iPhone from a Backup
iPhone backups are a lifesaver when it comes to troubleshooting connectivity issues with your Apple Watch. If resetting your iPhone in recovery mode didn’t solve the problem, restoring your iPhone from a backup may do the trick. With a backup, you can revert to a previous state where your devices were communicating seamlessly.
It’s crucial to have a recent backup of your iPhone stored either on iCloud or your computer to ensure that you can restore all your data and settings without losing any important information. Simply select the most recent backup available and follow the on-screen instructions to restore your iPhone. This process can help reestablish the connection between your Apple Watch and iPhone and get them working together smoothly once again.

Contacting Apple Support
Not sure why your Apple Watch is giving you a hard time connecting to your phone? Don’t worry, you’re not alone. Sometimes technology can be a bit finicky. If you’ve tried all the troubleshooting steps and nothing seems to work, it might be time to reach out to Apple Support for some expert assistance.
Scheduling an Appointment at an Apple Store
For a hands-on approach to solving your Apple Watch connectivity issues, you can schedule an appointment at your nearest Apple Store. This way, you can have a dedicated Apple expert take a look at your devices and help you figure out what’s causing the connection problem. Plus, they can provide you with personalized solutions to get your Apple Watch up and running smoothly again.
Contacting Apple Support Online
Anytime you need help with your Apple products, you can contact Apple Support online. Whether it’s through live chat, email, or even scheduling a call with a support representative, Apple has various online channels to assist you. Simply provide them with details about your Apple Watch connectivity issue, and they’ll guide you through the troubleshooting process to find a solution.
Plus, contacting Apple Support online is convenient and efficient, allowing you to get assistance without leaving the comfort of your home. So, don’t hesitate to reach out if you’re experiencing any difficulties with your Apple Watch – the experts at Apple Support are there to help you!
Summing up
With these considerations in mind, troubleshooting the connection issues between your Apple Watch and iPhone can be a straightforward process. By checking for common obstacles like Bluetooth connectivity, software updates, and even turning your devices off and on again, you can often resolve the issue without too much trouble. Recall, technology can be finicky at times, but with a bit of patience and persistence, you’ll likely have your Apple Watch and iPhone syncing up seamlessly once again.
Q: Why is my Apple Watch not connecting with my phone?
A: There could be several reasons why your Apple Watch is not connecting with your phone. Some common reasons include Bluetooth connectivity issues, software glitches, outdated software, or a hardware problem.
Q: How can I troubleshoot the connection issue between my Apple Watch and phone?
A: To troubleshoot the connection issue, you can try the following steps:
- Ensure Bluetooth is turned on both on your Apple Watch and iPhone.
- Restart both your Apple Watch and iPhone.
- Update the software on both devices.
- Reset network settings on your iPhone.
- Unpair and then re-pair your Apple Watch with your iPhone.
Q: How do I update the software on my Apple Watch?
A: To update the software on your Apple Watch, follow these steps:
- Make sure your Apple Watch is connected to its charger and has at least 50% battery.
- Connect your iPhone to Wi-Fi and ensure it is charged.
- Open the Watch app on your iPhone and go to the “My Watch” tab.
- Tap on “General” and then select “Software Update.”
- Tap “Download and Install” if an update is available.
Q: Can a software glitch be the reason for my Apple Watch not connecting with my phone?
A: Yes, a software glitch can sometimes cause connectivity issues between your Apple Watch and iPhone. Updating the software on both devices and restarting them can often resolve these glitches.
Q: If none of the troubleshooting steps work, what should I do?
A: If none of the troubleshooting steps work and your Apple Watch still does not connect to your phone, it could be a hardware issue. In this case, you may need to contact Apple Support or visit an Apple Store for further assistance.
