Overwhelmed by the frustration of constant WiFi disconnections on your laptop? Fear not, as we explore into the common culprits causing this issue and provide you with handy troubleshooting tips to resolve it. From signal interferences to outdated drivers, we’ve got you covered with simple solutions to keep your internet connection stable and reliable. Say goodbye to those annoying interruptions and stay connected seamlessly with these expert recommendations.
Key Takeaways:
- Check for Interference: Interference from other devices or networks can cause WiFi disconnections on your laptop.
- Update Drivers: Outdated WiFi drivers can lead to connectivity issues, so make sure to keep them up to date.
- Reset Router: Sometimes, simply resetting your router can help resolve frequent WiFi disconnects on your laptop.
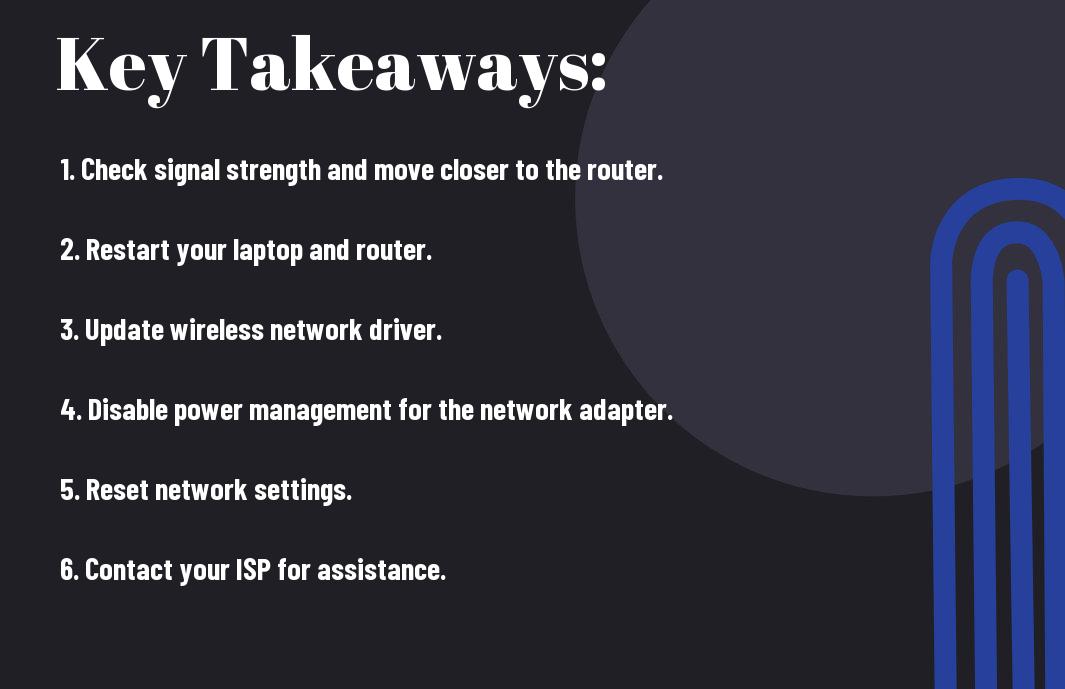
Common Causes of WiFi Disconnections
Hardware Issues
One common reason your laptop’s WiFi keeps disconnecting could be due to hardware issues. This could include a faulty network card, an outdated driver, or even physical damage to the WiFi antenna. When any of these components aren’t functioning properly, it can lead to intermittent WiFi disconnections.
Software Glitches
Causes of WiFi disconnections can also stem from software glitches within your laptop. Problems with the operating system, conflicts with other applications, or issues with the network settings can all contribute to unreliable WiFi connections. When the software isn’t working as it should, it can manifest as frequent interruptions in your WiFi signal.
For instance, if your laptop recently underwent a software update and you started experiencing WiFi issues right after, there might be a correlation. The update could have inadvertently caused a conflict with your network settings or introduced a bug that’s now affecting your WiFi connection.
Check Your WiFi Network Settings
Some of the common reasons why your laptop keeps disconnecting from WiFi could be related to your network settings. By checking and ensuring that your WiFi is enabled, verifying the network name and password, and adjusting other relevant settings, you may be able to resolve the issue without much hassle.
Ensure WiFi is Enabled
One of the first things you should do is to make sure that your laptop’s WiFi is turned on. Sometimes, accidentally toggling off the WiFi switch or using a keyboard shortcut that disables the WiFi can lead to frequent disconnects. Check the physical switch on your laptop or use the function keys to enable WiFi and see if it helps stabilize your connection.
Verify Network Name and Password
One common mistake that can lead to intermittent WiFi disconnections is entering the wrong network name (SSID) or password. Make sure you are connecting to the correct network by checking the SSID and entering the password correctly. If you recently changed your WiFi password or are connecting to a new network, ensure that you have the accurate credentials to establish a stable connection.
For instance, if you are trying to connect to a guest network or a network at a friend’s house, double-check with them to confirm the SSID and password details. Incorrectly inputting this information can result in repeated disconnects as your laptop struggles to authenticate with the network.
Restart Your Router and Modem
Why This Helps
Modem reset can often resolve issues with your laptop’s WiFi connectivity. Over time, your router and modem can encounter glitches that affect the WiFi connection stability. Resetting these devices can clear out temporary data and restore them to their default settings, potentially fixing the problem of frequent disconnections.
How to Properly Restart Your Devices
Properly restarting your router and modem entails a specific sequence to ensure an effective reset. Firstly, turn off both devices by unplugging them from the power source. Wait for at least 30 seconds to allow any residual power to drain. Next, plug in your modem and wait for it to fully restart before plugging in the router. Finally, give the router time to reboot completely. This systematic process can help in resolving WiFi stability issues.
It’s crucial to follow the correct steps when restarting your router and modem to ensure a successful reset. This method can be a simple yet effective solution to tackle intermittent WiFi disconnections and restore a stable connection for your laptop.
Update Your WiFi Driver
Why Outdated Drivers Cause Issues
Many times, the reason your WiFi on your laptop keeps disconnecting is due to outdated WiFi drivers. WiFi drivers are vital software that allows your operating system to communicate with the WiFi hardware in your laptop. When these drivers are outdated, they may not function properly, leading to intermittent disconnections or poor connection quality.
How to Update Your WiFi Driver
An important step in troubleshooting your WiFi connectivity issues is to update your WiFi driver. Outdated drivers can often be the root cause of connection problems. To update your WiFi driver, you can visit the website of your laptop’s manufacturer and search for the latest driver for your specific WiFi hardware model. Alternatively, you can use the Device Manager on your laptop to check for driver updates and install them.
Updating your WiFi driver ensures that you have the latest improvements and bug fixes, which can help resolve intermittent disconnection issues. It’s a relatively simple process that can make a significant difference in the stability and performance of your WiFi connection.
Disable and Re-enable WiFi
Why This Simple Fix Works
After hours of frustration with your laptop’s persistent WiFi connectivity issues, why does simply turning it off and on again seem to do the trick? Well, the answer lies in the way your laptop manages network connections. Sometimes, your laptop encounters a hiccup in communication with the WiFi router, causing the disconnection. By disabling and re-enabling the WiFi, you necessaryly reset this connection, giving your laptop a fresh start to establish a stable connection.
How to Disable and Re-enable WiFi on Your Laptop
WiFi connectivity problems can be a nuisance, but luckily, resolving them by toggling the WiFi on and off is quite straightforward. To begin, look for the WiFi icon in the system tray on your laptop’s taskbar. Right-click on the WiFi icon, and from the pop-up menu, select the option to ‘Turn off’ or ‘Disable’ the WiFi connection. Wait for a few seconds before right-clicking on the icon again and selecting ‘Turn on’ or ‘Enable’ to re-establish the WiFi connection.
To ensure the disabling and re-enabling process is successful, make sure you give your laptop a few moments to complete each action before trying to reconnect to the WiFi network. This simple troubleshooting step can often resolve intermittent WiFi disconnection issues and restore your internet connection stability.
Check for Physical Obstructions
How Physical Obstacles Affect WiFi Signals
To troubleshoot why the WiFi on your laptop keeps disconnecting, you need to consider physical obstructions that may be affecting your signal. Walls, floors, and even large furniture can block or weaken your WiFi signals, causing intermittent disconnects.
Tips for Optimizing Your Router’s Placement
To ensure a stable connection, it’s crucial to optimize your router’s placement in your home. Start by placing your router in a central location away from obstructions that could interfere with the signal. Elevating the router off the floor and placing it on a higher shelf can also improve signal strength. Consider adjusting the router’s antennas for better coverage as well.
- Position your router centrally in your home.
- Elevate the router to improve signal transmission.
Recognizing and adjusting these factors can significantly enhance your WiFi connection.
Your WiFi signal highly depends on where you place your router in your home.
- Physical obstructions like walls and furniture can significantly weaken your WiFi signal.
- Keep your router away from devices that generate electromagnetic interference.

Reduce Interference from Other Devices
How Other Devices Can Interfere with WiFi
On occasions when your WiFi keeps disconnecting on your laptop, the issue might be caused by interference from other electronic devices. Common household gadgets such as microwave ovens, cordless phones, baby monitors, and even Bluetooth devices can disrupt your WiFi signal. These devices operate on the same 2.4GHz frequency as many WiFi networks, leading to interference that can cause connectivity issues.
Tips for Reducing Interference
Devices like microwave ovens and cordless phones can significantly impact your WiFi signal when in use. To reduce interference, try to place your wireless router away from these devices to minimize the disruption they cause. Additionally, consider using devices that operate on the 5GHz frequency, as this band is usually less crowded and less prone to interference from common household gadgets.
- Position your wireless router away from potential sources of interference like microwaves and cordless phones.
- Consider using devices that operate on the less crowded 5GHz frequency band.
Recognizing and addressing potential sources of interference can go a long way in improving the stability and speed of your WiFi connection. Taking simple steps to minimize interference can help ensure a more reliable and consistent internet experience on your laptop.
Tips
Identifying and managing interference from other household devices is key to maintaining a stable WiFi connection on your laptop. By strategically placing your wireless router and opting for devices on less congested frequency bands, you can often resolve issues with intermittent WiFi disconnections. Following these tips can lead to a smoother online experience, free of the frustration caused by connectivity problems.
- Position your wireless router away from potential sources of interference like microwaves and cordless phones.
- Consider using devices that operate on the less crowded 5GHz frequency band.
Check for Malware and Viruses
How Malware Can Cause WiFi Disconnections
Your laptop’s WiFi connectivity issues may be the result of malware or viruses lurking in your system. Malware can consume bandwidth, disrupt network settings, or even disable your WiFi connection altogether. Any suspicious software running in the background could be the culprit behind your intermittent WiFi disconnections.
How to Scan for and Remove Malware
Cause a comprehensive scan of your laptop using reputable antivirus software to detect and eliminate any malicious programs causing your WiFi to disconnect. Ensure your antivirus software is up to date to effectively identify and remove any threats. Once the scan is complete, follow the software’s instructions to remove any malware or viruses found on your system.
Malware can significantly impact your system’s performance and stability, including your WiFi connectivity. Regularly scan your laptop for malware to prevent interruptions in your network connection and keep your system running smoothly.
Update Your Operating System
Why OS Updates Can Fix WiFi Issues
All too often, the culprit behind your laptop’s WiFi disconnecting issues could be an outdated operating system (OS). Operating system updates not only bring new features and security patches but also include bug fixes that can address WiFi connectivity issues.
Software developers constantly work to improve the stability and performance of the OS, which can directly impact how your laptop connects to WiFi networks. By keeping your OS up to date, you ensure that your system is equipped with the latest enhancements to manage WiFi connectivity effectively.
How to Update Your Operating System
The process of updating your operating system is crucial in maintaining a stable connection to WiFi networks. Most operating systems, such as Windows, macOS, and Linux, have built-in tools that streamline the update process. By regularly checking for and installing updates, you can prevent WiFi connectivity issues before they occur.
The update process often involves downloading the latest software packages from the OS provider and installing them on your device. These updates typically include improvements to network drivers and system protocols that can enhance your laptop’s ability to stay connected to WiFi networks reliably.
Reset Your Network Settings
Why Resetting Network Settings Can Help
Unlike other troubleshooting steps, resetting your network settings can help resolve connectivity issues that may be causing your WiFi to keep disconnecting. Over time, your laptop’s network settings can become corrupted or misconfigured, leading to unstable connections. Resetting these settings can refresh your network configuration and resolve any underlying issues.
How to Reset Network Settings on Your Laptop
Network settings on your laptop can be reset easily to potentially fix your WiFi disconnecting problem. To begin, navigate to your laptop’s network settings. Look for the option to reset or reinstall network adapters. Click on this option to initiate the reset process. Your laptop will then reinstall network adapters and reset network configurations to their default settings.
Another method to reset network settings on your laptop is to use the Command Prompt. By entering specific commands, you can reset network settings manually, which can be helpful if the automated reset process does not resolve the issue. Research the appropriate commands for your laptop’s operating system version and follow the instructions carefully to reset network settings effectively.
Check for Firmware Updates
Why Firmware Updates Are Important
Updates are vital for the smooth functioning of your router and can often resolve issues like intermittent WiFi disconnections. Firmware updates provide bug fixes, security patches, and performance enhancements that can improve the stability and reliability of your network connection. Ignoring these updates can leave your network vulnerable to security threats and cause connectivity issues.
How to Update Your Router’s Firmware
Updates: To update your router’s firmware, you first need to access your router’s settings through a web browser. Typically, you can do this by entering your router’s IP address in the address bar. Once you’re in the settings, look for the firmware update section, usually found under the Administration or Maintenance tab. Check if there is a new firmware version available and follow the on-screen instructions to download and install it.
This process may vary slightly depending on your router model, so it’s important to refer to your router’s manual or the manufacturer’s website for specific instructions. Remember to backup your router’s settings before updating the firmware to avoid any potential data loss or configuration issues.

Consider Replacing Your Router
Now, if you find that despite trying various troubleshooting tips, your WiFi on the laptop keeps disconnecting frequently, it might be time to consider replacing your router. Over time, routers can degrade and struggle to provide a stable connection, leading to frequent dropouts.
When It’s Time to Replace Your Router
With technology advancing rapidly, older routers may not be equipped to handle the demands of multiple devices connected to your network simultaneously. If your current router is several years old and you’re facing constant WiFi disconnects, it’s a good indicator that it may be time for an upgrade. Newer routers offer improved stability, faster speeds, better range, and enhanced security features that can help alleviate the connectivity issues you’ve been experiencing.
Tips for Choosing a New Router
One important factor to consider when choosing a new router is the speed rating. Look for routers that support the latest WiFi standards like 802.11ac or WiFi 6 for faster and more reliable connections. Additionally, assess your home size and layout to determine if you need a router with strong enough signals to cover the entire area without dead zones.
- Choose a router with Quality of Service (QoS) settings to prioritize certain types of internet traffic, ensuring that important activities like video calls or online gaming are not interrupted by other less critical tasks.
- Ensure the router has multiple Ethernet ports if you need wired connections for devices like gaming consoles or smart TVs.
- Consider a dual-band or tri-band router for better performance in homes with many connected devices.
- Look for routers with built-in security features like WPA3 encryption to safeguard your network from cyber threats.
More on Tips for Choosing a New Router
Another crucial consideration is whether you need a router with mesh capabilities, especially if you have a large home with WiFi dead spots. Mesh routers use multiple nodes to create a single, seamless network, providing consistent coverage throughout your entire space.
- Recognizing that not all routers are created equal, read reviews and consult expert recommendations to find a model that best fits your needs and budget.
Advanced Troubleshooting Techniques
Keep your laptop’s WiFi connection stable with these advanced troubleshooting techniques:
- Using Command Prompt to Troubleshoot WiFi
- Analyzing Network Logs for Clues
Using Command Prompt to Troubleshoot WiFi
For a more in-depth look into your WiFi connectivity issues, you can use Command Prompt to run specific commands that can help diagnose the problem. By typing commands like “ipconfig” and “ping” followed by your router’s IP address, you can check your network settings and test your connection to the router. If you encounter any errors or timeouts, this could indicate issues with your network configuration or interference.
Analyzing Network Logs for Clues
One way to gather insights into your WiFi disconnection problems is by analyzing network logs on your laptop. These logs can provide valuable information on when and why the connection drops occurred. By examining timestamps and error messages in the logs, you may be able to pinpoint patterns or specific triggers for the disconnects.
For instance, you may notice that disconnects tend to happen when certain devices are active on the network or during specific times of the day. This information can help you narrow down the cause of the connectivity issues and take appropriate steps to resolve them.
Conclusion
With this in mind, troubleshooting your laptop’s WiFi connectivity issues can be frustrating, but by following some simple steps, you can often resolve the problem. Remember to check your WiFi settings, update your drivers, adjust the power management settings, and ensure your router is placed correctly for optimal signal strength.
By taking a systematic approach to identifying and fixing the issue, you can enjoy a more stable and reliable connection on your laptop. If you find that the problem persists even after trying these troubleshooting tips, it may be time to contact a professional or your internet service provider for further assistance.
Q: What are common reasons for WiFi disconnection on laptops?
A: Common reasons for WiFi disconnection on laptops include signal interference, outdated drivers, network congestion, and router issues.
Q: How can I troubleshoot WiFi disconnection issues on my laptop?
A: To troubleshoot WiFi disconnection issues on your laptop, you can try restarting your laptop and router, updating your network drivers, moving closer to the router, and checking for signal interference.
Q: How can I check if the WiFi disconnection is due to signal interference?
A: You can check for signal interference by moving electronic devices away from the router, using a WiFi analyzer app to identify competing networks, and switching to a less crowded WiFi channel.
Q: Why is it important to keep network drivers updated?
A: Keeping network drivers updated is important because outdated drivers can cause compatibility issues with the WiFi network, leading to frequent disconnections on your laptop.
Q: What should I do if the WiFi disconnection issue persists despite troubleshooting?
A: If the WiFi disconnection issue persists despite troubleshooting, you can contact your internet service provider for assistance, consider upgrading your router, or seek help from a professional technician.
