Overcome the frustration of your Mac repeatedly disconnecting from WiFi by understanding the common reasons behind this issue. In this guide, you’ll learn how to troubleshoot and resolve the problem so you can stay connected seamlessly. From adjusting network settings to updating software, these practical solutions will help you enjoy a stable and reliable WiFi connection on your Mac.
Key Takeaways:
- Interference: Check for possible interference from other electronic devices or nearby networks that may be causing disruptions in your Mac’s WiFi connection.
- Network Settings: Review and adjust your Mac’s network settings, such as updating the router firmware, changing the WiFi channel, or resetting network configurations to resolve connectivity issues.
- Hardware Issues: Consider the possibility of hardware problems, such as a faulty WiFi card or antenna, as a potential cause for your Mac’s frequent disconnections from WiFi.
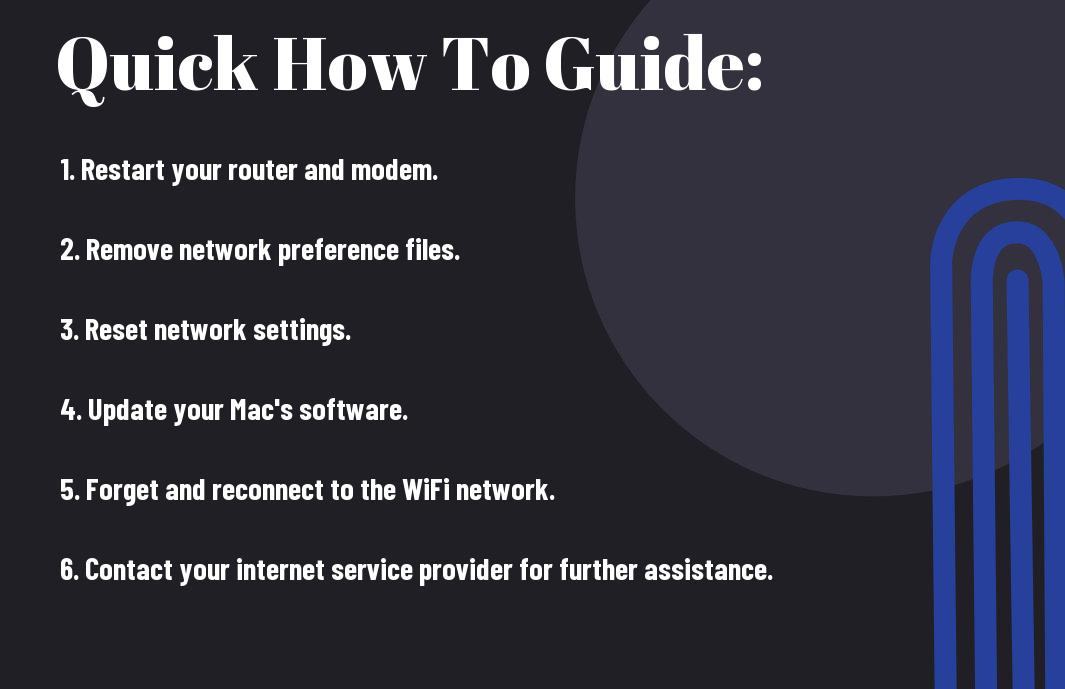
Understanding the Problem
Identifying the Symptoms of WiFi Disconnection
The first step in solving the issue of your Mac disconnecting from WiFi is to identify the symptoms. An intermittent connection where your Mac keeps dropping the WiFi signal is a common sign of WiFi disconnection. You may also experience slow or no internet connection despite being connected to the network.
Common Scenarios Where WiFi Disconnection Occurs
Understanding the common scenarios where WiFi disconnection occurs can help you troubleshoot the problem effectively. WiFi disconnection may happen when you move your Mac out of range of the router, or when there are obstacles blocking the signal, such as walls or electronic devices causing interference.
WiFi disconnection can also be caused by outdated network settings, conflicting applications, or even hardware issues with your Mac or router. Identifying the specific scenario in which your WiFi disconnects can help you narrow down the root cause and find a suitable solution.
Hardware-Related Factors
Little did you know, hardware-related factors can also contribute to your Mac’s frequent disconnection from WiFi networks. Here are some common issues to consider:
Outdated WiFi Adapter Drivers
For example, outdated WiFi adapter drivers can cause connectivity problems. When your Mac’s WiFi adapter drivers are not up to date, it may struggle to maintain a stable connection with your network. Updating the drivers can often resolve this issue and improve your overall WiFi experience.
Knowing how to update your WiFi adapter drivers can make a significant difference in preventing disconnections and ensuring a smooth connection to your network.
Faulty or Damaged WiFi Adapter
Outdated hardware, such as a faulty or damaged WiFi adapter, can also be a culprit behind your Mac’s WiFi disconnections. If your WiFi adapter is not functioning properly, it can lead to intermittent connectivity issues or complete disconnections from your network.
Understanding the condition of your WiFi adapter and whether it needs replacement or repair is vital to addressing connectivity issues and maintaining a reliable connection to your WiFi network.
Interference from Other Devices
Interference from other electronic devices in your vicinity can also disrupt your Mac’s WiFi connection. Common culprits include cordless phones, microwave ovens, Bluetooth devices, and even neighboring WiFi networks operating on the same channel.
WiFi signals can be easily disrupted or weakened by interference from other devices, leading to frequent disconnects and slow internet speeds. Identifying and minimizing interference sources can help improve the stability of your Mac’s WiFi connection.
Software-Related Factors
Once again, software-related factors can contribute to your Mac’s frequent disconnection from WiFi. In this chapter, we’ll explore various issues that may be causing this problem and how you can address them.
macOS Bugs and Glitches
One common reason for your Mac’s WiFi connectivity issues could be bugs or glitches in the macOS system. These bugs could be causing your WiFi to disconnect unexpectedly, leading to a frustrating experience.
Recognizing and fixing these bugs may require updating your macOS to the latest version or installing any available software updates that address these issues.
Incompatible or Outdated WiFi Software
macOS may sometimes have compatibility issues with certain WiFi software, causing frequent disconnections. If you are using outdated or incompatible WiFi software on your Mac, it could be disrupting your connection stability.
Software updates for your WiFi drivers or utilities may be necessary to ensure compatibility with your macOS version and resolve any connectivity issues you are experiencing.
Conflicting Network Settings
Conflicting network settings on your Mac can also lead to WiFi disconnection problems. In some cases, misconfigured network preferences or conflicting network profiles could be causing your Mac to disconnect from WiFi networks frequently.
This can be resolved by reviewing and adjusting your network settings in the System Preferences of your Mac. Ensure that your network profiles are correctly set up and that there are no conflicting configurations causing disruptions in your WiFi connection.
How to Check Your WiFi Connection
Once again, if your Mac keeps disconnecting from WiFi, it’s vital to troubleshoot your connection to identify the underlying issue. Checking your WiFi connection involves verifying network settings, restarting your router and modem, checking for physical obstructions, and more.
Verifying WiFi Network Settings
Little changes in your WiFi network settings can sometimes lead to connectivity issues. To ensure that your Mac is properly connected to your WiFi network, you should verify the network settings. Check the network name (SSID) and password to make sure they are correct. Also, ensure that your Mac is set to automatically connect to your network.
Restarting Your Router and Modem
The first step you should take when experiencing WiFi connection problems is to restart your router and modem. The process of restarting your router and modem can help reset the connection and fix any temporary issues causing the disconnections. Unplug both the router and modem from power, wait for about 30 seconds, then plug them back in. Allow them to reboot fully before trying to reconnect your Mac to the WiFi network.
The act of restarting your router and modem is a common solution to many connectivity problems. It helps to clear out any temporary network issues and refreshes the connection between your devices and the network provider.
Checking for Physical Obstructions
Another common reason for WiFi connection problems is physical obstructions that interfere with the signal between your router and your Mac. Sometimes, thick walls, large furniture, or electronic devices can block or weaken the WiFi signal, leading to intermittent disconnections. To improve your connection, try to move closer to the router and remove any obstacles between your Mac and the router.
Some common electronic devices that can cause interference with your WiFi signal include microwaves, cordless phones, and Bluetooth devices. Make sure these devices are not placed near your router or Mac to prevent signal disruptions.
Tips for Improving WiFi Signal Strength
Not getting a strong WiFi signal can be frustrating. Here are some tips to help you improve your WiFi signal strength:
- Optimizing Router Placement
- Using WiFi Range Extenders
- Upgrading to a Dual-Band Router
Optimizing Router Placement
Signal strength can be affected by obstacles like walls and furniture. To improve your WiFi signal, place your router in a central location in your home and elevate it off the floor. Ensure there are minimal obstructions between the router and your device.
Assume that by optimizing the placement of your router, you can achieve better coverage and a more stable connection throughout your home.
Using WiFi Range Extenders
WiFi range extenders can help boost your signal by amplifying and rebroadcasting it to a wider area. These devices are easy to set up and can significantly improve coverage in areas where the signal is weak.
With WiFi range extenders, you can effectively eliminate dead zones in your home and enjoy a seamless WiFi experience in every room.
Upgrading to a Dual-Band Router
Upgrading to a dual-band router can also enhance your WiFi signal strength. Dual-band routers operate on both 2.4GHz and 5GHz frequencies, providing better coverage and less interference in crowded WiFi environments.
Upgrading your router to a dual-band model can help you achieve faster speeds and a more reliable connection for all your devices. Plus, it allows you to segregate devices based on their bandwidth needs, optimizing performance.
How to Reset Your Mac’s WiFi Settings
Resetting the System Management Controller (SMC)
To reset your Mac’s WiFi settings by resetting the System Management Controller (SMC), you will need to shut down your Mac. Once it’s off, press Shift + Control + Option + Power button simultaneously for about 10 seconds. After this, release all keys and turn on your Mac by pressing the power button.
Resetting the Network Settings
You can reset your Mac’s network settings by going to System Preferences, then Network. Select the WiFi connection on the left-hand side and click the minus (-) button at the bottom to remove it. Reconnect to your WiFi network and enter the password to establish a fresh connection.
If you are still experiencing WiFi connectivity issues after resetting the network settings, consider checking for any software updates on your Mac that may address these problems. Sometimes, updating your system can resolve network connectivity issues.
Restarting Your Mac in Safe Mode
Some WiFi problems on your Mac may be caused by third-party applications or services conflicting with the network settings. Restarting your Mac in Safe Mode can help isolate these issues by only loading important system software. To do this, shut down your Mac and then turn it back on while holding the Shift key until the Apple logo appears.
Another option to troubleshoot WiFi connectivity problems is to create a new network location in your Mac’s Network preferences. This can help eliminate any corrupted network settings that might be causing the disconnects. Simply go to System Preferences, then Network, and click on the location drop-down menu to create a new network location.
Factors Affecting WiFi Connectivity
Physical Distance from the Router
For WiFi connectivity to remain stable, it is important to consider your physical distance from the router. The further away you are from the router, the weaker the signal strength will be. Walls and obstacles can also weaken the signal, leading to frequent disconnections.
- Make sure your Mac is within a reasonable range of the router.
- Avoid placing your Mac near large appliances or metal objects that can interfere with the signal.
This can help improve your WiFi connection and reduce the chances of disconnections.
Interference from Neighboring Networks
From your Mac, interference from neighboring WiFi networks can also disrupt your own connection. When multiple networks are using the same channel or overlapping channels, it can cause interference and result in unstable WiFi connections.
To minimize interference from neighboring networks, you can change the channel on your router to one that is less congested. This can help improve the stability of your WiFi connection and reduce the likelihood of disconnecting.
Network Congestion and Overload
Congestion on the network can also impact the stability of your WiFi connection. When too many devices are using the same network, it can lead to overload and slower speeds, causing frequent disconnects.
Connectivity issues due to network congestion can be addressed by limiting the number of devices connected to the network or by upgrading to a higher bandwidth plan from your Internet service provider. This can help alleviate the strain on the network and improve your overall WiFi experience.

How to Update Your WiFi Adapter Drivers
Checking for Driver Updates
Keep your WiFi adapter running smoothly by checking for driver updates regularly. Outdated drivers can cause connectivity issues and may be the reason why your Mac keeps disconnecting from WiFi. To do this, go to the official website of your WiFi adapter manufacturer or visit the support page of the computer’s manufacturer.
Installing Driver Updates
Little effort is needed to install driver updates once you have downloaded them. Simply follow the on-screen instructions provided by the manufacturer. It’s crucial to keep your drivers up to date to ensure optimal performance and stability of your WiFi adapter.
Your WiFi adapter will thank you for staying current with driver updates. By keeping your drivers updated, you can better prevent unexpected disconnects and connectivity issues that are often caused by outdated software.
Troubleshooting Driver Installation Issues
Updates can sometimes run into issues during installation. If you encounter problems when updating your WiFi adapter drivers, try troubleshooting the installation process. Check for any error messages or conflicts with other software that may be hindering the update.
WiFi adapter issues related to driver updates can be resolved by ensuring that the installation process is completed successfully. It’s crucial to address any driver installation issues promptly to maintain a stable connection to your WiFi network.
Driver updates are crucial for maintaining the performance and stability of your WiFi adapter. By regularly checking for and installing these updates, you can prevent a myriad of connectivity issues and ensure a seamless online experience on your Mac.
How to Run a Network Diagnostics Test
Using the Built-in Network Diagnostics Tool
All you need to do to run a network diagnostics test on your Mac is to go to the Apple menu and select “System Preferences.” From there, click on “Network” and then on the “Assist me” button. Choose “Diagnostics” and follow the on-screen instructions. This tool will help you identify any issues that may be causing your Mac to disconnect from WiFi.
Interpreting Test Results
While running the network diagnostics test, your Mac will check for various issues such as IP address conflicts, WiFi signal strength, and DNS server problems. If the test identifies any issues, it will provide you with recommendations on how to fix them. It may suggest resetting your WiFi router, changing WiFi channels, or renewing your DHCP lease.
To get a better understanding of the test results, you can click on the “Details” button to see a more in-depth analysis of each test that was conducted. This can help you pinpoint the exact network issue and take the necessary steps to resolve it.
Identifying and Fixing Network Issues
Fixing network issues on your Mac can sometimes be a simple process that you can do on your own. If the network diagnostics test indicates a problem with your WiFi connection, you can start by resetting your WiFi router and modem. This can often resolve common connectivity issues that cause your Mac to disconnect from WiFi.
Network issues can also be caused by outdated network drivers or software bugs. In such cases, you may need to check for software updates for your Mac or your WiFi router. Updating to the latest software versions can help resolve compatibility issues and improve network stability on your Mac.
How to Change Your WiFi Network Settings
Switching to a Different WiFi Network
Now, if you’re experiencing frequent disconnections from your current WiFi network, it might be a good idea to switch to a different network. Some possible reasons for the disconnects could be signal interference, network congestion, or a problem with your current router settings. Here’s how you can switch to a different WiFi network on your Mac:
Configuring Advanced WiFi Settings
Now, if you want to research deeper into your WiFi network settings to optimize performance and stability, you can configure advanced settings. WiFi configurations can impact your connection quality and speed. Here are some advanced WiFi settings you can tweak on your Mac:
- Network Name (SSID) and Password
Your WiFi Network Name (SSID) Change the name of your WiFi network to make it easily identifiable. Password Set up a secure password to protect your WiFi network from unauthorized access. - Channel Selection
Channel Width Adjust the channel width to avoid interference from neighboring networks. Channel Number Choose the least congested channel for optimal network performance.
Setting Up a Guest Network
Anytime you have guests over and want to provide them with internet access without compromising the security of your main network, setting up a guest network is the way to go. This way, your visitors can connect to the guest network without gaining access to your personal files or devices. Here’s how you can set up a guest network on your Mac:
- Creating a Guest Network
Network Name (SSID) Name your guest network to differentiate it from your main network. Password Set up a separate password for the guest network for limited access.

Advanced Troubleshooting Techniques
Unlike basic troubleshooting steps, advanced techniques may require a bit more technical knowledge. Here are some advanced troubleshooting techniques you can try to fix your Mac’s WiFi connectivity issues:
- Using Terminal Commands to Fix WiFi Issues
- Resetting the Network Service
- Disabling and Re-enabling WiFi
| Command | Description |
| networksetup -setairportpower en0 off | Turns off WiFi |
| networksetup -setairportpower en0 on | Turns on WiFi |
Using Terminal commands can help reset your Mac’s WiFi connection and address any underlying network issues. By turning off and then on the WiFi using the commands above, you can sometimes resolve persistent disconnectivity problems.
| Command | Description |
| sudo dscacheutil -flushcache | Flushes the DNS cache |
| sudo killall -HUP mDNSResponder | Restarts the mDNSResponder service |
Network service resetting can help clear any corrupted network cache or configuration files that might be causing WiFi disconnectivity on your Mac. Running these commands in Terminal can refresh your network settings and potentially resolve the issue.
One quick way to troubleshoot WiFi connection issues is to disable and then re-enable the WiFi on your Mac. This action can force a reconnect to the network and resolve any temporary glitches that may be causing the disconnection problem.
To disable and re-enable WiFi on your Mac, you can go to the WiFi status icon in the menu bar, click on it, and choose “Turn Wi-Fi Off.” After a few seconds, click on it again and select “Turn Wi-Fi On” to re-establish the connection.
How to Prevent Future WiFi Disconnections
Despite resolving the current issue with your Mac disconnecting from WiFi, you may want to take steps to prevent this from happening again in the future. Here are some proactive measures you can implement to maintain a stable WiFi connection on your Mac.
Regularly Updating Your macOS and WiFi Software
The key to ensuring a smooth and uninterrupted WiFi connection is to keep your macOS and WiFi software up to date. Software updates often include bug fixes and improvements that can help address connectivity issues. Make it a habit to regularly check for updates and install them promptly to prevent future WiFi disconnections.
Implementing WiFi Security Measures
Even if you have resolved the current WiFi disconnection issue on your Mac, it’s crucial to implement security measures to safeguard your network. By securing your WiFi network, you not only protect your data but also prevent unauthorized users from causing disruptions that could lead to disconnections.
Your WiFi network should be password-protected, with a strong and unique password that is not easily guessable. You can also consider enabling encryption, such as WPA2, to add an extra layer of security to your network. Additionally, you may want to disable the broadcasting of your network’s SSID to prevent it from being easily detected by potential intruders.
Monitoring Your WiFi Network Performance
Implementing regular monitoring of your WiFi network performance can help you identify and address any issues before they escalate into frequent disconnections. You can use tools like WiFi analyzer apps to check signal strength, interference levels, and overall network performance. By keeping an eye on these metrics, you can take proactive steps to optimize your network for a stable connection.
Security is also a crucial aspect of monitoring your WiFi network performance. By regularly reviewing your network security settings and keeping an eye out for any suspicious activities, you can ensure that your WiFi network remains secure and free from interference that could lead to disconnections.
Common WiFi Disconnection Errors and Fixes
“WiFi Not Available” Error
If you are encountering a “WiFi Not Available” error on your Mac, it could be due to a software glitch or interference issues. Try restarting your Mac and router to refresh the connection. Additionally, ensure that your WiFi is turned on by checking the WiFi icon in the menu bar.
“WiFi Connection Dropped” Error
Errors where your WiFi connection keeps dropping may be caused by outdated network settings or signal interference. To resolve this issue, update your network settings by deleting the existing WiFi network and reconnecting to it. You can also try moving your Mac closer to the router to improve signal strength and reduce interference.
Connection drops can also be caused by a crowded WiFi channel. Use a WiFi analyzer tool to identify the least congested channel and manually set it on your router to improve connectivity.
“Unable to Connect to WiFi” Error
Disconnection errors such as “Unable to Connect to WiFi” can be frustrating. If you are facing this issue, check if your WiFi network is functioning correctly by connecting another device to it. Restart your Mac and router, and ensure that the WiFi password entered is correct.
If the problem persists, try resetting your network settings on your Mac by going to System Preferences > Network > WiFi > Advanced, and then select the WiFi network and click on the minus (-) button to remove it. Reconnect to the network by entering the password again.
Final Words
To wrap up, if you find that your Mac keeps disconnecting from WiFi, there are several potential causes such as network issues, interference, or outdated drivers. By following the troubleshooting steps outlined in this article, you can identify the root cause of the problem and apply the necessary fixes to ensure a stable connection. Remember to check your network settings, update software, reset your network configurations, and consider using a wired connection if needed. By taking these steps, you can resolve the issue and enjoy a seamless online experience on your Mac.
FAQ
Q: Why does my Mac keep disconnecting from WiFi?
A: There could be several reasons causing this issue, such as interference from other devices, outdated system software, network misconfigurations, or IP address conflicts.
Q: How can I fix WiFi disconnection issues on my Mac?
A: You can try several troubleshooting steps to resolve the problem, including resetting your network settings, updating your Mac software, changing WiFi channels, or restarting your router.
Q: Can network interference be the cause of WiFi disconnection on my Mac?
A: Yes, network interference from other electronic devices, microwave ovens, Bluetooth devices, or neighboring WiFi networks can disrupt your Mac’s connection to WiFi and cause frequent disconnections.
Q: What role does the router play in resolving Mac WiFi disconnection problems?
A: The router settings and configuration can affect your Mac’s WiFi connection stability. Adjusting router channels, updating firmware, or resetting the router can often help in resolving disconnectivity issues.
Q: Is there a way to prevent future WiFi disconnections on my Mac?
A: To prevent future WiFi disconnection problems on your Mac, you can ensure your system software is up to date, avoid network interference, place your Mac closer to the router, and regularly restart both your Mac and the router.
