There’s no need to miss out on your favorite local programming – with a Samsung Smart TV, you can easily access local channels. In this guide, you’ll learn how to tune in to your local network channels, whether news, sports, or entertainment, right from the comfort of your living room. Say goodbye to complicated setups or costly cable subscriptions – we’ll show you the hassle-free way to enjoy all the local content you love.
Key Takeaways:
- Use an antenna: Connect an antenna to your Samsung Smart TV to access local channels for free.
- Subscribe to a streaming service: Sign up for a streaming service like Hulu Live TV, YouTube TV, or Sling TV that offers local channel access.
- Set up a cable or satellite TV subscription: If you have a cable or satellite TV subscription, you can usually access local channels through your Samsung Smart TV by connecting a cable box or satellite receiver.
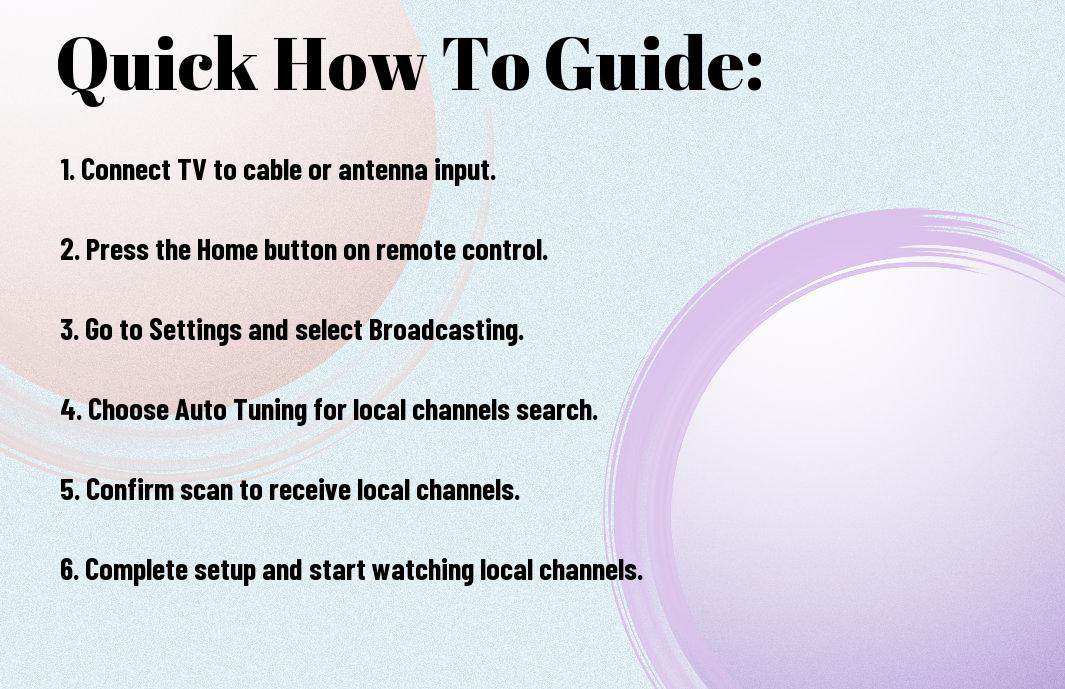
Understanding Local Channels on Samsung Smart TV
What are Local Channels?
The local channels on your Samsung Smart TV are the broadcast networks that are available in your specific geographic location. These channels typically include major networks such as ABC, NBC, CBS, and FOX, as well as local news, weather, and sports channels.
If you’re not sure which channels are considered local in your area, you can consult your TV provider or use the built-in channel scan feature on your Samsung Smart TV to discover the available local channels.
Importance of Accessing Local Channels on Your Samsung Smart TV
Now, let’s talk about why accessing local channels on your Samsung Smart TV is important. Local channels provide you with crucial information such as local news updates, weather forecasts, emergency alerts, and coverage of community events.
For instance, by tuning in to your local news channel, you can stay informed about what’s happening in your immediate vicinity, including important updates on local politics, road closures, and weather conditions that may impact you and your family.
Factors Affecting Local Channel Availability
You may encounter several factors that affect the availability of local channels on your Samsung Smart TV. Understanding these factors can help you improve your viewing experience and access a wider range of channels.
Location and Broadcast Area
On your Samsung Smart TV, the availability of local channels is heavily dependent on your location and the broadcast area of the channels. If you live in a remote area or a place with limited broadcasting coverage, you may have difficulty accessing certain local channels.
- Check your proximity to broadcasting towers.
- Local topography can affect signal reception.
Thou should consider using an external TV antenna to improve reception in such cases.
TV Antenna Quality and Signal Strength
Channel availability can also be influenced by the quality of your TV antenna and the signal strength it receives. If your TV antenna is old or damaged, it may not be able to pick up local channels effectively.
Strength of the signal can be affected by obstacles such as tall buildings or electronic interference.
Samsung Smart TV Model and Software Version
Area the Samsung Smart TV model and software version are crucial factors in determining local channel availability. Older TV models may not support the latest broadcasting technologies, which can limit the channels you can tune into.
This is why it’s important to keep your Samsung Smart TV’s software updated to ensure compatibility with various broadcasting standards.
How to Get Local Channels without Cable or Satellite
Using an Over-the-Air (OTA) Antenna
Not all hope is lost if you want to watch local channels on your Samsung Smart TV without cable or satellite. One way to do this is by using an Over-the-Air (OTA) antenna. These antennas can pick up local channels broadcasted in your area for free. Simply connect the antenna to your TV, scan for channels, and enjoy local programming without any subscription.
Connecting to a Digital Converter Box
Antenna not providing all the channels you want? You can enhance your viewing options by connecting your Over-the-Air (OTA) antenna to a digital converter box. This device converts the digital signals from the antenna into content that your TV can display, giving you access to more local channels without the need for cable or satellite.
Local channels can be easily accessed on your Samsung Smart TV without the need for a cable or satellite subscription. By connecting your Over-the-Air (OTA) antenna to a digital converter box, you can enjoy a variety of local programming for free. This setup allows you to watch your favorite shows and news broadcasts without any monthly fees.
Streaming Local Channels through Online Services
There’s another option to consider if you want to access local channels on your Samsung Smart TV without cable or satellite. You can stream local channels through online services that offer live TV streaming. Platforms like Hulu + Live TV, YouTube TV, and Sling TV provide access to local channels along with other popular networks for a monthly subscription fee. This way, you can watch local programming on your Smart TV without the need for traditional cable or satellite services.
Cable or satellite not your preferred method for accessing local channels on your Samsung Smart TV? No problem. By subscribing to online streaming services that offer live TV options, you can access a variety of local channels along with other popular networks. This provides you with a flexible and convenient way to watch local programming on your Smart TV without the hassle of traditional cable or satellite subscriptions.
Tips for Improving OTA Antenna Signal Reception
All Samsung Smart TVs come equipped with an Over-the-Air (OTA) tuner that allows you to access local channels for free. However, sometimes you may face difficulties in getting a strong and clear signal. Here are some tips to help you improve your OTA antenna signal reception.
Choosing the Right Antenna for Your Location
An imperative factor in improving your OTA antenna signal reception is selecting the right antenna for your specific location. You should consider factors such as distance from the broadcast towers, geographical terrain, and surrounding obstacles like buildings or trees. Different antennas have varying ranges and signal strengths, so ensure you choose one that is suitable for your area to maximize signal reception.
After you have selected the appropriate antenna for your location, the next step is to optimize its placement and direction to enhance signal reception further.
Optimizing Antenna Placement and Direction
If you are struggling with poor signal reception, try experimenting with different antenna placements and directions. Mounting your antenna near a window facing the broadcast towers can often improve signal strength. Additionally, adjusting the antenna’s direction slightly can help you find the best signal reception. Remember that moving the antenna even a few inches can make a significant difference in signal quality.
Antenna placement is crucial for maximizing signal reception. Keep in mind that higher placement, such as mounting the antenna on a wall or near the ceiling, generally yields better results compared to placing it on the ground or low furniture.
Avoiding Interference from Other Devices
If you are experiencing signal disruptions, interference from other electronic devices could be the culprit. Microwave ovens, cordless phones, and even LED lights can cause interference with your OTA antenna signal. To minimize disruptions, keep your antenna away from potential sources of interference. Additionally, try to reposition electronic devices in your home to reduce signal interference and improve signal quality.
Directional antennas can help you avoid interference from devices transmitting on similar frequencies. By focusing the antenna’s reception in a specific direction, you can minimize the impact of interference from nearby electronic devices and achieve better signal quality.
How to Scan for Local Channels on Samsung Smart TV
Using the TV’s Built-in Tuner
Now, if you want to scan for local channels on your Samsung Smart TV using the built-in tuner, you’re in the right place. Some Samsung Smart TVs have a built-in digital tuner that allows you to receive over-the-air broadcast signals. To access this feature, you’ll need to connect an antenna to your TV.
Scanning for Channels through the Menu
Channels can be scanned through the menu on your Samsung Smart TV to find and store available local channels. To do this, go to the TV’s menu and look for the channel setup or channel scan option. From there, you can initiate a scan for local channels. Your TV will automatically search and save any channels that are in range.
Scanning for channels through the menu is a simple and straightforward process that ensures you have access to all available local channels on your Samsung Smart TV.
Troubleshooting Channel Scanning Issues
Using your Samsung Smart TV’s built-in tuner to scan for local channels may sometimes encounter issues. Local channel scanning issues could be due to a weak antenna signal, improper antenna placement, or technical glitches. If you’re experiencing trouble scanning for channels, there are a few troubleshooting steps you can take to resolve the problem.
Local Channel Scanning Issues
Troubleshooting local channel scanning issues involves checking your antenna connection, adjusting the antenna position for better signal reception, or resetting your TV to factory settings to start the scanning process afresh. It’s important to ensure that your antenna is properly set up and that there are no obstructions blocking the signal.
Troubleshooting
Understanding Samsung Smart TV’s Channel List
How to Access the Channel List
Assuming you are looking to explore the available channels on your Samsung Smart TV, accessing the channel list is a simple process. You can typically find the channel list by pressing the ‘Guide’ or ‘Channel List’ button on your remote control. This will display a list of all the available channels for you to browse through and select from.
Customizing the Channel List for Easy Access
Samsung Smart TVs allow you to customize your channel list for easy access to your favorite channels. By rearranging the order of the channels or hiding the ones you don’t watch, you can tailor the list to suit your preferences. This can save you time and make navigating through channels a more user-friendly experience.
List. Additionally, you can create a favorites list with your most-watched channels, so you can quickly access them without having to scroll through the entire channel list every time you want to switch channels. This feature can streamline your viewing experience and simplify how you interact with your Samsung Smart TV.
Managing Favorite Channels and Channel Locks
If you find yourself constantly switching between a select few channels, you can set them as favorites on your Samsung Smart TV. This way, you can easily access these preferred channels without having to search through the entire channel list each time. Additionally, you can also set up channel locks to restrict access to certain channels, making it easier to control what content is viewable on your TV.
Channel. Furthermore, the ability to manage favorite channels and set channel locks can be particularly useful for households with children, ensuring that they only have access to age-appropriate content. This feature gives you greater control over the viewing options available on your Samsung Smart TV, adding an extra layer of customization to your TV-watching experience.
How to Add Local Channels to Your Samsung Smart TV
Editor: Using the TV’s Channel Editor
Despite your Samsung Smart TV coming with preloaded channels, you may want to add your local channels for a more customized experience. To do this, you can use the TV’s built-in Channel Editor. This feature allows you to add and organize channels to suit your preferences.
To access the Channel Editor, you can usually find it in the TV’s settings menu. From there, you can manually add local channels by inputting the channel’s frequency or signal information. The Channel Editor lets you customize the channel list and even delete any unwanted channels.
through Adding Channels through the Menu
This method involves adding channels through the TV’s menu settings. By going into the TV’s settings menu, you can navigate to the Channel section, where you have the option to add channels manually. This feature is useful for adding local channels that may not be picked up during an automatic channel scan.
By selecting the option to manually add channels through the menu, you can input the channel’s frequency or signal details to add it to your channel list. This process ensures that you have access to all your desired local channels on your Samsung Smart TV.
Now Deleting or Removing Unwanted Channels
Now that you’ve added your local channels, you may want to tidy up your channel list by deleting or removing any unwanted channels. Using the Channel Editor or the menu settings, you can easily select and delete channels that you no longer wish to have in your lineup.
The process of deleting unwanted channels is straightforward and allows you to tailor your channel list to include only the channels that you watch regularly. This way, you can navigate through your preferred local channels more efficiently on your Samsung Smart TV.
Common Issues with Local Channel Reception
Poor Signal Quality or No Signal
Many times, poor signal quality or no signal can be the culprit behind your Samsung Smart TV not being able to receive local channels. This can be due to various factors such as distance from the broadcast tower, obstacles like mountains or tall buildings blocking the signal, or even inclement weather conditions affecting reception.
Missing Channels or Incorrect Channel Listings
On occasion, you may find that your Samsung Smart TV is missing certain local channels or displaying incorrect channel listings. This could be attributed to issues with the TV’s programming or the antenna setup. It’s imperative to ensure that your TV has been properly configured to receive local channels and that the antenna is positioned correctly to capture the signals.
Signal interference from other electronic devices or appliances near your TV could also lead to missing channels or incorrect listings. Make sure to keep such devices away from your TV to avoid any disruptions in the signal reception.
Troubleshooting Tips for Resolving Common Issues
When faced with poor signal quality, missing channels, or incorrect listings, there are a few troubleshooting steps you can take to improve your local channel reception on your Samsung Smart TV:
- Check the antenna connection and position to ensure optimal signal reception.
- Rescan for channels on your TV to update the channel list and detect any missing channels.
Signal issues can often be resolved by adjusting your antenna’s placement or upgrading to a more powerful antenna to capture signals better. Remember to periodically rescan for channels to ensure you have access to all available local channels in your area. Perceiving these common issues can help you troubleshoot and enhance your local channel viewing experience.
How to Record Local Channels on Samsung Smart TV
Using the TV’s Built-in DVR Capability
To record your favorite local channels on your Samsung Smart TV, you can take advantage of the TV’s built-in DVR capability. This feature allows you to easily record shows and movies directly onto the TV’s internal storage.
Simply find the show you want to record using the TV guide, select the program, and choose the option to record. You can then access your recorded shows later for viewing at your convenience.
Recording Shows through the TV’s Menu
Builtin Alternatively, you can record shows on your Samsung Smart TV by navigating through the TV’s menu. Locate the recording option in the menu, select the show you want to record, and confirm your recording settings.
A Samsung Smart TV typically offers the option to schedule recordings for later viewing. This feature allows you to set up your TV to automatically record your favorite shows, even when you’re not around to manually start the recording.
Scheduling Recordings for Later Viewing
Some Samsung Smart TVs come with the capability to schedule recordings for later viewing. You can easily set up your TV to record shows at specific times, ensuring you never miss an episode of your favorite programs.
Capability This feature is especially convenient for busy schedules, as you can set your TV to record multiple shows simultaneously, allowing you to catch up on them at your convenience.
Streaming Local Channels through Samsung Smart TV Apps
Popular Apps for Streaming Local Channels
Any Samsung Smart TV comes preloaded with popular streaming apps that offer access to local channels. Apps like Hulu + Live TV, YouTube TV, Sling TV, and fuboTV allow you to watch local channels live on your Samsung Smart TV. These apps typically offer a variety of subscription packages that include local channels along with other popular networks.
Setting up and Using Local Channel Streaming Apps
Samsung Smart TVs make it easy for you to set up and use local channel streaming apps. You can download these apps directly from the Samsung App Store and sign in with your subscription credentials. Once logged in, you can easily navigate through the app interface using your Samsung Smart TV remote to access live local channels and other content.
Setting up local channel streaming apps on your Samsung Smart TV is a straightforward process. After downloading the app from the Samsung App Store, follow the on-screen instructions to sign in or create an account. Once you’re logged in, you can start streaming local channels and enjoy your favorite shows and news broadcasts.
Troubleshooting App-related Issues
Now, if you encounter any issues while using local channel streaming apps on your Samsung Smart TV, there are a few troubleshooting steps you can take. Make sure your Samsung Smart TV’s software is up to date by checking for any available updates in the settings menu. Additionally, you can try restarting the app or your TV to resolve any temporary glitches that may be affecting the app’s performance.
App-related issues can sometimes occur due to network connectivity issues. If you’re experiencing buffering or playback problems with local channel streaming apps, check your internet connection speed and ensure it meets the recommended requirements for streaming. You can also try resetting your router or connecting your Samsung Smart TV to a wired Ethernet connection for a more stable streaming experience.

How to Get Local Channels on Older Samsung Smart TV Models
Using a Digital Converter Box
After purchasing a digital converter box, you can easily connect it to your older Samsung Smart TV to access local channels. Make sure to follow the manufacturer’s instructions for setup and installation. By connecting your TV to the digital converter box, you will be able to receive over-the-air broadcasts of local channels in your area.
Connecting to a Cable or Satellite Provider
Assuming you have a subscription with a cable or satellite provider, you can connect your older Samsung Smart TV to the provider’s set-top box or receiver to access local channels. Simply connect the HDMI or AV cables from the provider’s box to your TV, and follow any additional setup steps provided by your provider.
Local channels are usually included in cable or satellite packages, so by connecting your TV to these services, you can enjoy a wide range of local programming in addition to national channels.
Streaming Local Channels through Online Services
Connecting your older Samsung Smart TV to popular online streaming services such as Hulu + Live TV, YouTube TV, or Sling TV can also give you access to local channels. These services offer packages that include local affiliates of major networks, allowing you to watch local news, sports, and other programming directly on your TV.
Using
Older Samsung Smart TVs may not have built-in features for streaming local channels, but by using external streaming devices such as a Roku, Amazon Fire Stick, or Google Chromecast, you can easily access online streaming services that provide local channel options. Simply connect the streaming device to your TV and follow the instructions to set up and start streaming your favorite local channels.
Tips for Customizing Your Local Channel Viewing Experience
For a more personalized viewing experience of your local channels on your Samsung Smart TV, there are several tips and tricks you can use to customize your settings. By following these suggestions, you can tailor your TV-watching experience to suit your preferences and needs.
Creating a Custom Channel Guide
Clearly, you can organize your local channels in a way that makes it easier for you to find and navigate through them. You can customize your channel guide to include only the channels you watch frequently or prioritize them in a specific order. This way, you won’t have to scroll through channels you never watch, saving you time and making your viewing experience more efficient.
Setting up Parental Controls for Local Channels
With parental controls, you can restrict access to certain channels based on their content ratings. This feature is especially useful if you have children at home and want to ensure they are only watching age-appropriate content. By setting up parental controls, you can have peace of mind knowing that your kids are only accessing content that aligns with your family values.
Channel locks are also available to prevent unauthorized users from accessing specific channels. This feature can be handy in situations where you want to restrict access to certain channels for privacy or security reasons.
Managing Closed Captions and Audio Settings
Channels, you can customize closed captions and audio settings to enhance your viewing experience. You can adjust the font size, color, and style of closed captions to make them easier to read, especially for those with hearing impairments. Additionally, you can fine-tune the audio settings to suit your preferences, such as adjusting the volume levels or audio output.
Viewing, you have the option to enable closed captions for all programs or select specific shows where you want them to appear. By managing these settings, you can ensure that you don’t miss any important dialogue or sound effects while watching your favorite local channels on your Samsung Smart TV.
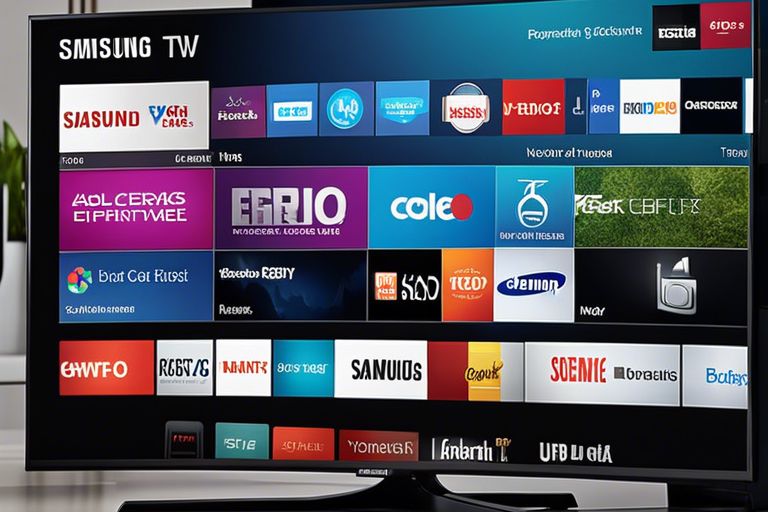
How to Stay Up-to-Date with Local Channel Listings and Schedules
Using the TV’s Program Guide
Keep track of your local channel listings and schedules by utilizing your Samsung Smart TV’s built-in program guide. This tool allows you to see what shows are currently airing on local channels, as well as providing information on upcoming programs. You can easily navigate through the guide to find specific shows or browse through different time slots to discover new content.
Any changes or updates to the local channel lineup will be reflected in the program guide, keeping you informed about any scheduling modifications or new additions. By regularly checking the program guide on your Samsung Smart TV, you can stay up-to-date with your favorite local channels and never miss out on any exciting programs.
Accessing Local Channel Schedules Online
An alternative way to stay informed about local channel listings and schedules is by accessing them online. Many local TV stations have websites or mobile apps that provide detailed schedules of their programming. You can visit these online platforms to view upcoming shows, special events, and program timings for your local channels.
Online access to local channel schedules is convenient for when you’re not at home or if you prefer to use your computer or mobile device to check for updates. You can rely on these online resources to plan your TV viewing in advance and ensure that you never miss your favorite local shows.
Online services can sometimes offer additional features such as customizable reminders for specific shows, email alerts for schedule changes, and the ability to set preferences for your viewing habits. By taking advantage of these online tools, you can personalize your viewing experience and make sure you’re always in the know about local channel programming.
Setting up Reminders for Favorite Shows
Shows that you don’t want to miss, you can set up reminders on your Samsung Smart TV to alert you when they are about to start. This feature allows you to stay on top of your favorite local programs and ensures that you never forget to tune in at the right time. By setting up reminders for specific shows, you can avoid missing out on important episodes or exciting events.
With the ability to customize reminders and notifications on your Samsung Smart TV, you can personalize your viewing experience and tailor it to your preferences. Whether you want a gentle reminder a few minutes before a show starts or a recurring alert for a daily program, you have the flexibility to stay informed and organized when it comes to local channel schedules.
Final Words
To wrap up, getting local channels on your Samsung Smart TV is a simple process that can greatly enhance your viewing experience. By utilizing the built-in digital tuner, connecting an antenna, or subscribing to a streaming service, you can access a variety of local news, sports, and entertainment channels right from your TV. Make sure to follow the steps outlined in this guide to enjoy your favorite local programming hassle-free.
Q: How do I get local TV channels on my Samsung Smart TV?
A: You can get local TV channels on your Samsung Smart TV by using an over-the-air antenna, subscribing to a cable or satellite service that includes local channels, or by accessing local channels through a streaming service or app.
Q: Do Samsung Smart TVs have built-in tuners for receiving local channels?
A: Yes, most Samsung Smart TVs come equipped with a built-in tuner that allows you to receive over-the-air broadcast signals for local channels. You may need to connect an antenna to access these channels.
Q: What type of antenna do I need to receive local channels on my Samsung Smart TV?
A: To receive local channels on your Samsung Smart TV, you can use either an indoor or outdoor HDTV antenna. The type of antenna you need will depend on your location and proximity to local broadcast towers.
Q: Can I use a streaming service to watch local channels on my Samsung Smart TV?
A: Yes, you can use various streaming services that offer local channel options, such as Hulu + Live TV, YouTube TV, Sling TV, or fuboTV, to watch local channels on your Samsung Smart TV. These services typically require a subscription fee.
Q: How can I search for local channels on my Samsung Smart TV?
A: To search for local channels on your Samsung Smart TV, you can use the TV’s channel scan feature to automatically detect available channels in your area. You can also manually add channels or use the TV’s built-in program guide to browse local programming options.
