Remote #Roku misplaced again? No worries, you can still navigate and control your Roku TV without a remote. Whether it’s using the Roku mobile app or utilizing the physical buttons on your TV set, we’ll walk you through simple and efficient ways to continue enjoying your favorite shows and movies hassle-free.
Key Takeaways:
- Use the Roku Mobile App: Download and use the Roku mobile app on your smartphone as a remote control for your Roku TV. This app lets you control your TV, browse channels, and stream content.
- Control with HDMI-CEC: If your TV supports HDMI-CEC (Consumer Electronics Control), you can use your TV remote to control basic functions of your Roku TV, such as power and volume, without needing the Roku remote.
- Use a Universal Remote: Program a universal remote to work with your Roku TV, allowing you to control your TV without the Roku remote. Make sure the remote is compatible with Roku devices.
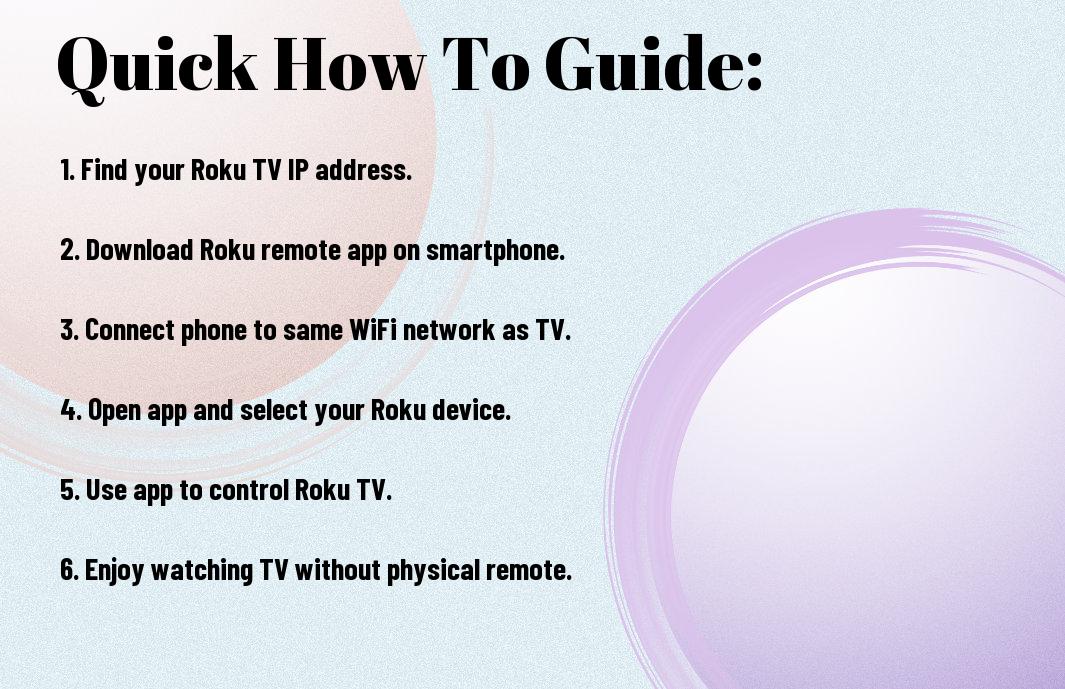
Understanding the Importance of a Roku Remote
The Roku remote is a crucial component of your Roku TV setup. It allows you to navigate the Roku interface, control playback, adjust settings, and search for content easily. Without the remote, your ability to fully utilize and enjoy your Roku TV may be limited.
Factors That May Lead to Remote Loss or Damage
- Accidentally misplacing the remote in between cushions or under furniture
- Having the remote damaged by pets or small children
- Remote battery depletion or malfunctions
Assume that at some point, you may encounter one of these situations, leading to the temporary or permanent loss of your Roku remote.
The Consequences of Not Having a Remote
Consequences of not having a Roku remote include the inability to easily navigate the Roku interface, change settings, or control playback. This can disrupt your viewing experience and limit your access to the full range of content available on your Roku TV. Finding yourself without a remote can be frustrating and inconvenient.
Understanding the importance of your Roku remote and taking steps to prevent its loss or damage can help you avoid the inconvenience of not having a remote when you need it most.
Alternative Methods for Controlling Your Roku TV
Using the Roku Mobile App
Even if you can’t locate your Roku remote, you can still control your Roku TV using the Roku mobile app on your smartphone or tablet. Simply download the app from the App Store or Google Play Store, ensure that your device is connected to the same Wi-Fi network as your Roku TV, and you’re all set. The app functions as a remote control, allowing you to navigate your Roku TV, launch channels, adjust volume, and even use your device’s keyboard for easier searching.
Utilizing Voice Commands with Amazon Alexa or Google Assistant
Some Roku TV models are compatible with voice assistants like Amazon Alexa or Google Assistant, providing you with a hands-free way to control your TV. By linking your Roku device to a compatible voice assistant, you can power on your TV, launch specific channels, adjust volume, and more—all with simple voice commands. This feature can be particularly useful if you have your hands full or if your remote is out of reach.
Exploring Other Third-Party Remote Control Options
Roku offers a variety of third-party remote control options that you can use as alternatives to the original Roku remote. Some remotes are designed with additional features like a keyboard for easier text input or voice search capabilities, enhancing your overall Roku TV experience. These third-party remotes can be particularly handy if you prefer a different design or if your original remote is no longer working.
How to Set Up the Roku Mobile App
Downloading and Installing the App
For setting up the Roku mobile app, the first step is to download and install the app on your smartphone or tablet. You can find the Roku mobile app on the App Store for iOS devices or Google Play Store for Android devices. Simply search for ‘Roku’ in the app store, download the app, and follow the on-screen instructions to install it on your device.
Pairing the App with Your Roku TV
Clearly, after installing the Roku mobile app on your device, you will need to pair it with your Roku TV. To do this, make sure your Roku TV and mobile device are connected to the same Wi-Fi network. Open the Roku app on your device and follow the on-screen instructions to pair it with your Roku TV. Once paired, you can use the app as a remote control and access additional features.
This step is crucial as it allows your mobile device to communicate with your Roku TV. Make sure both devices are on the same Wi-Fi network to ensure a stable connection.
Navigating the App’s Interface
To navigate the Roku mobile app’s interface, you can use the various tabs and menus to browse through different content and settings. The app mirrors the layout of your Roku TV, allowing you to easily access channels, streaming services, settings, and more. You can use the app to search for content, add channels, control playback, and even cast media from your mobile device to your Roku TV.
With the Roku mobile app, you have a convenient and user-friendly way to control your Roku TV and access its features. You can easily switch between channels, adjust settings, and discover new content right from your mobile device.
Tips for Effective Use of the Roku Mobile App
To make the most of your Roku TV without the physical remote, you can utilize the Roku mobile app as a convenient alternative. Here are some tips to help you optimize your experience:
- Customizing the App’s Settings for Optimal Performance
- Mastering Gesture Controls and Navigation
- Troubleshooting Common App-Related Issues
Customizing the App’s Settings for Optimal Performance
Anytime you open the Roku mobile app, navigate to the settings section to tailor the app to your preferences for optimal performance. You can adjust settings such as the display theme, remote control settings, and notifications. By customizing these settings, you can enhance your user experience and streamline the app’s functionality.
Mastering Gesture Controls and Navigation
One of the key features of the Roku mobile app is the gesture controls for navigating your content. By familiarizing yourself with these controls, you can easily swipe, tap, and scroll through your Roku channels and settings. This intuitive navigation method can help you quickly find and play your favorite shows and movies without the need for a physical remote.
Gesture controls on the Roku mobile app allow you to interact with your TV in a more natural and seamless way. By mastering these gestures, you can easily navigate through the app, control playback, and access different features with just a few taps and swipes on your mobile device.
Troubleshooting Common App-Related Issues
Clearly, if you encounter any issues while using the Roku mobile app, there are a few troubleshooting steps you can take to resolve them. Common problems such as connectivity issues, app crashes, or playback errors can often be fixed by restarting the app, checking your internet connection, or updating the app to the latest version.
Another important aspect to consider when troubleshooting app-related issues is to make sure that your mobile device is compatible with the Roku app. Some older devices may not support the latest features or updates, which can lead to performance issues while using the app. If you continue to experience problems, you may need to contact Roku support for further assistance.
Understanding Voice Command Capabilities
For Roku TV users, voice command capabilities can provide convenience and ease of use. By utilizing voice commands, you can navigate through your Roku TV without the need for a physical remote. There are various ways to set up and use voice control features with your Roku TV, including integrating with popular voice assistants like Amazon Alexa and Google Assistant.
Setting Up Voice Control with Amazon Alexa
While Roku TVs come with built-in voice command capabilities, you can enhance this functionality by setting up voice control with Amazon Alexa. By enabling the Roku skill within the Alexa app and linking your Roku account, you can use Alexa to launch channels, search for content, and control playback on your Roku TV using voice commands. This integration allows you to enjoy a hands-free experience with your Roku TV, giving you more flexibility and control over your entertainment.
Integrating Google Assistant with Your Roku TV
Assuming you have a Google Home device or the Google Assistant app on your smartphone, you can also integrate Google Assistant with your Roku TV. By linking your Google account with the Roku app, you can use voice commands to control your Roku TV, similar to the Amazon Alexa integration. This allows you to adjust volume, launch apps, and search for content using your voice, making it convenient and efficient to interact with your Roku TV.
Capabilities. Google Assistant integration with Roku TV expands the range of voice commands you can use to interact with your TV. You can ask Google Assistant to play specific shows or movies, adjust the picture settings, or even turn off your Roku TV using voice commands. This enhanced functionality can make your viewing experience more personalized and intuitive, giving you greater control over your entertainment options.
Limitations and Workarounds for Voice Commands
Control. While voice command capabilities can enhance your Roku TV experience, there are some limitations to be aware of. For example, not all Roku devices support voice commands, so it’s crucial to check if your specific model is compatible. Additionally, voice recognition accuracy may vary depending on background noise levels and your pronunciation, so you may encounter instances where your commands are not executed as intended.
Command. To overcome these limitations, you can try speaking clearly and enunciating your words when issuing voice commands. You can also minimize background noise in your viewing environment to improve voice recognition. By exploring different voice command techniques and settings, you can optimize your voice control experience with your Roku TV.
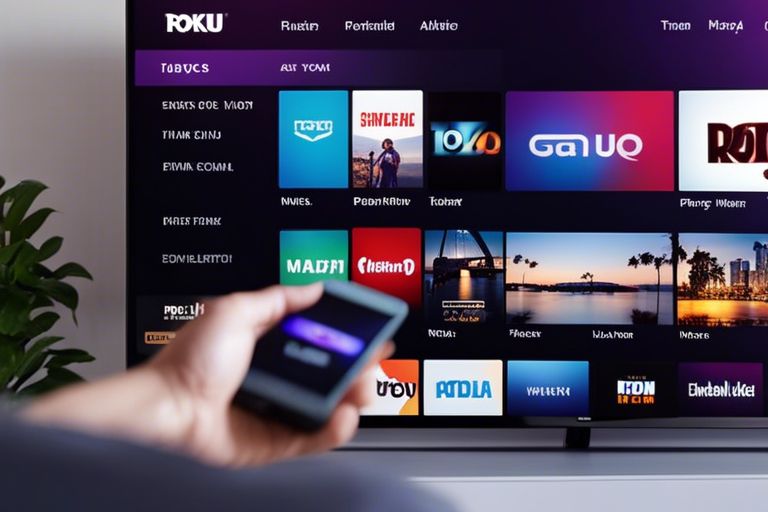
Using Other Devices as a Remote Replacement
Once again, if you find yourself without your Roku TV remote, don’t fret. There are alternative devices you can use as a remote replacement to navigate your Roku TV easily.
Utilizing a Gaming Controller for Basic Navigation
An excellent substitute for your Roku TV remote is a gaming controller. If you have a gaming console like a PlayStation or Xbox, you can often use the controller to navigate your Roku TV. The directional buttons and other controls on the gaming controller can help you move around the Roku interface and select your favorite shows and movies.
Repurposing an Old Smartphone or Tablet as a Remote
Using an old smartphone or tablet as a remote is another smart solution. Simply download the Roku app from the App Store or Google Play Store, and you can use your device as a virtual remote control. This app mimics all the functions of the physical remote, allowing you to control your Roku TV seamlessly.
Your old smartphone or tablet can come in handy as a remote, giving you easy access to all the features and settings of your Roku TV. You can use the touchscreen interface to navigate through menus and search for your favorite content with just a few taps.
Exploring Alternative Remote Control Devices
Now, if you prefer a more traditional remote control experience, you can explore alternative devices that are compatible with Roku TVs. Some third-party manufacturers offer universal remotes that can be programmed to work with your Roku TV, giving you a physical remote option.
For instance, there are remote controls available that feature dedicated Roku buttons for quick access to popular streaming services like Netflix and Hulu. These alternative remote control devices can be a convenient backup option for times when your original remote is not available.

Factors to Consider When Choosing an Alternative Remote Method
Many times, you might find yourself in a situation where you need to use your Roku TV without a remote. In such cases, choosing an alternative method becomes necessary. There are several factors you should consider when selecting an alternative remote method to ensure a seamless experience.
Compatibility and System Requirements
- Alternative remote apps may require specific operating systems or software versions to function properly.
- Make sure that the alternative remote method you choose is compatible with your Roku TV model.
The compatibility and system requirements of the alternative remote method are crucial in ensuring that it works smoothly with your Roku TV. The last thing you want is to download an app or use a method that is not compatible with your device.
User Interface and Navigation Ease
Compatibility with your Roku TV is important, but so is the user interface and navigation ease of the alternative remote method. You want to choose a method that offers a user-friendly interface and easy navigation so that controlling your Roku TV becomes convenient.
Navigation through the alternative remote method should be intuitive and easy to grasp. You don’t want to struggle with complicated controls or menus, especially when all you want to do is change a setting or browse through channels.
Additional Features and Functionality
Even though the primary function of an alternative remote method is to control your Roku TV, some methods may come with additional features and functionality. These might include voice control, keyboard input, or shortcut buttons for quick access to specific functions.
For instance, some alternative remote apps allow you to use your smartphone’s voice assistant to control your Roku TV, making the experience more convenient. These additional features can enhance your overall user experience and make using your Roku TV without a remote a breeze.
How to Use Roku TV Without Remote for Specific Tasks
Browsing and Launching Channels and Apps
Now, if you want to browse and launch channels and apps on your Roku TV without the remote, you can use the Roku mobile app. Simply download the app on your smartphone or tablet, connect it to the same Wi-Fi network as your Roku TV, and you can navigate through the Roku interface, search for content, and launch your favorite channels with ease.
Adjusting Settings and Customizing Your Experience
Clearly, adjusting settings and customizing your Roku TV experience without the remote is possible through the mobile app as well. You can adjust the display settings, audio settings, and even customize your Roku theme or screensaver directly from the app on your mobile device.
Customizing your Roku experience through the mobile app allows you to tailor your viewing preferences to suit your style. You can rearrange channels, set up notifications, and personalize your Roku TV interface to make it truly your own.
Streaming Content from External Devices
Content: If you want to stream content from external devices, such as your laptop or desktop computer, to your Roku TV without the remote, you can use screen mirroring. Most Roku TVs support screen mirroring from compatible Windows, Android, and iOS devices, allowing you to display photos, videos, and even mirror your device’s screen directly on your TV.
Remote: While using your Roku TV without a remote may seem limiting at first, the mobile app and built-in features like screen mirroring offer convenient alternatives to control and enhance your Roku experience. Whether you’re browsing channels, adjusting settings, or streaming content from external devices, there are ways to make the most out of your Roku TV without having to reach for the remote.
Troubleshooting Common Issues with Alternative Remote Methods
Resolving Connectivity Problems with the Roku Mobile App
Not having the Roku remote handy can be frustrating, but with the Roku Mobile App, you have an alternative. If you are facing connectivity issues with the app, make sure both your mobile device and Roku TV are on the same Wi-Fi network. Sometimes, a simple restart of both devices can help establish a stable connection.
Fixing Voice Command Recognition Issues
Assuming voice command recognition is not working as expected, ensure there is no background noise interfering with the microphone on your mobile device. Speak clearly and directly into the microphone when issuing commands. Restarting the Roku Mobile App or your mobile device can also help resolve any temporary glitches.
Troubleshooting voice command recognition can be tricky, but verifying the app has the necessary permissions to access the microphone on your device is crucial. Go to your device settings and enable microphone access for the Roku Mobile App to ensure smooth voice command functionality.
Dealing with Incompatibility Errors with Third-Party Remotes
Errors related to using third-party remotes with your Roku TV can occur due to incompatible software or hardware. Make sure the remote you are trying to use is compatible with Roku devices. Check for any firmware updates for the remote that might address compatibility issues. In some cases, a factory reset on the remote can also help establish a connection with your Roku TV.
Command signals from third-party remotes may not always align perfectly with Roku TV requirements. If you continue to experience incompatibility errors, consider reaching out to the remote manufacturer for additional troubleshooting steps or invest in a Roku original remote for seamless integration.
Maximizing Your Roku TV Experience Without a Remote
Discovering Hidden Features and Shortcuts
If you find yourself without a remote for your Roku TV, don’t worry. There are still ways to navigate the interface and access all the features. For example, did you know that you can use the Roku mobile app as a virtual remote control? Simply download the app on your smartphone and connect it to your Roku TV to easily browse and select content.
Optimizing Your Channel Lineup and App Organization
Even without a physical remote, you can still make the most of your Roku TV experience by organizing your channel lineup and apps for easy access. Utilize the ‘My Feed’ feature to track your favorite shows and receive notifications when new episodes are available. You can also rearrange the channels on your home screen to prioritize the ones you use most frequently.
This is especially useful if you have a large selection of channels and apps installed. By customizing your layout, you can quickly find the content you want to watch without having to scroll through a long list of options.
Enhancing Your Viewing Experience with Accessories
Your Roku TV can be enhanced even further by pairing it with accessories like a voice remote or a wireless keyboard. With a voice remote, you can easily search for content and control your TV using voice commands. A wireless keyboard makes it convenient to type in search queries or passwords without relying on the on-screen keyboard.
Features like these can not only make navigating your Roku TV easier but also enhance your overall viewing experience by providing more convenience and control.
How to Prevent Remote Loss or Damage in the Future
Implementing a Remote Tracking System
Even with the best intentions, it’s easy to misplace things like your remote. To prevent this from happening in the future, consider implementing a remote tracking system. You can use devices like Bluetooth trackers or smart home assistants to help you locate your remote quickly and easily.
Designating a Safe Storage Spot for Your Remote
Designating a specific spot to store your remote when not in use can help minimize the chances of losing it. Choose a designated area that is easily accessible and memorable, such as a small basket near your TV or a dedicated shelf on your entertainment unit.
By designating a safe storage spot for your remote, you will always know where to find it when you need it. This simple habit can save you time and frustration in the long run.
Creating a Backup Plan for Emergency Situations
Designating a backup plan for emergency situations can be crucial in ensuring you can still use your Roku TV even if you lose or damage your remote. Consider keeping a universal remote handy as a backup or downloading the Roku mobile app on your smartphone to control your TV.
Another useful backup plan is to program your Roku TV to work with a universal remote as a secondary option. This way, you’ll always have a way to navigate your TV even if something happens to your original remote.
Tips for Improving Your Overall Roku TV Experience
Keep these tips in mind to enhance your overall Roku TV experience:
Regularly Updating Your Roku TV’s Software
There’s nothing more important than keeping your Roku TV’s software up to date. This ensures you have access to the latest features, improvements, and security updates. To check for updates, go to Settings > System > System update and select “Check now”. Perceiving your TV is running on the latest software version gives you the best performance possible.
Organizing Your Home Screen for Easy Access
Your Roku TV home screen can quickly become cluttered with channels and apps. Take some time to organize your home screen by moving the channels you use most frequently to the top of the list. This way, you can access your favorite content with just a few clicks. Another tip is to create custom lists or favorites for quick and easy access to the content you love.
By organizing your home screen, you can streamline your viewing experience and make it more personalized to your preferences. This ensures that you spend less time searching for content and more time enjoying it.
Exploring New Features and Functionality
For an even more engaging experience, take the time to explore the new features and functionality that Roku TV has to offer. Whether it’s a new channel, a customization option, or a hidden setting, exploring these features can enhance your overall TV experience. The possibilities are endless, and you may discover new ways to enjoy your favorite content.
The more you explore and experiment with the features of your Roku TV, the more you will discover how to make the most of your device and create a personalized entertainment experience. The key is to stay curious and open to trying new things to enhance your viewing experience.
Advanced Roku TV Features You May Not Know About
All Roku TV models come with a range of features that can enhance your viewing experience. Here are some advanced features you may not be aware of:
- Using Roku’s Screen Mirroring Capability
Roku TVs come equipped with screen mirroring capabilities that allow you to display content from your smartphone, tablet, or computer on your TV screen. To use this feature, you need to ensure that both your Roku TV and the device you want to mirror are connected to the same Wi-Fi network.
Once your devices are connected, you can easily mirror your screen by accessing the screen mirroring option on your Roku TV. This feature is handy for sharing photos, videos, presentations, and more on a larger screen.
- Enabling Parental Controls and Restricting Access
Assuming you have young children at home or want to control the content that can be accessed on your Roku TV, you can set up parental controls. By enabling parental controls, you can restrict certain channels, set viewing time limits, and even create a PIN to prevent unauthorized access to mature content.
- Utilizing Roku’s Built-In Search Function
Restricting your search results can be done by using Roku’s built-in search function. When you search for content, you can filter results by genre, price, and even actor. This feature makes it easier for you to find exactly what you’re looking for without having to sift through irrelevant search results.
For instance, if you’re in the mood for a comedy movie starring a particular actor, you can simply enter the actor’s name in the search bar and filter the results to show only comedy movies. This saves you time and helps you discover new content based on your preferences.
Conclusion
From above, you can see that using your Roku TV without a remote is quite possible with the help of the Roku mobile app. This app allows you to control your TV from your smartphone, making it convenient for you to navigate through the different channels and settings.
By following the steps outlined above, you can easily set up and use your Roku TV without the need for a physical remote. This provides you with a seamless and efficient way to enjoy your favorite shows and movies without any hassle. So next time you misplace your remote, just remember that you can still access and control your Roku TV using your mobile device.
FAQ
Q: How can I use Roku TV without a remote?
A: You can use the Roku mobile app as a remote control. Simply download the app on your smartphone, connect it to the same Wi-Fi network as your Roku TV, and use it to control your TV.
Q: Can I use a universal remote to control my Roku TV?
A: Yes, you can use a compatible universal remote to control your Roku TV. Make sure the remote supports IR (infrared) signals, which are commonly used by Roku TVs.
Q: Is there a way to navigate Roku TV without a remote or app?
A: If you have a Roku TV with a built-in microphone, you can use voice commands to control your TV. Simply press the microphone button on your Roku TV and give it a command.
Q: Can I use a wired keyboard or mouse with my Roku TV?
A: Some Roku TVs support the use of a wired keyboard or mouse for navigation. You can connect these peripherals to your TV using the USB ports if your TV has them.
Q: How do I reset my Roku TV without a remote?
A: If you need to reset your Roku TV without a remote, you can usually do so by pressing and holding the reset button on the back or bottom of the TV. Refer to your TV’s manual for specific instructions on how to reset it without a remote.
